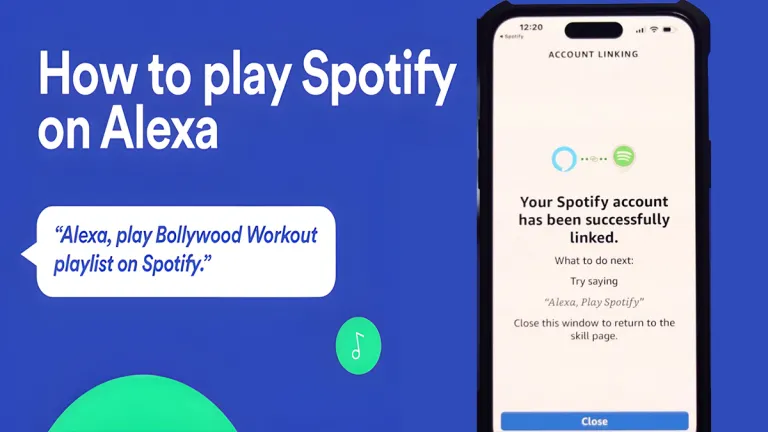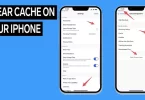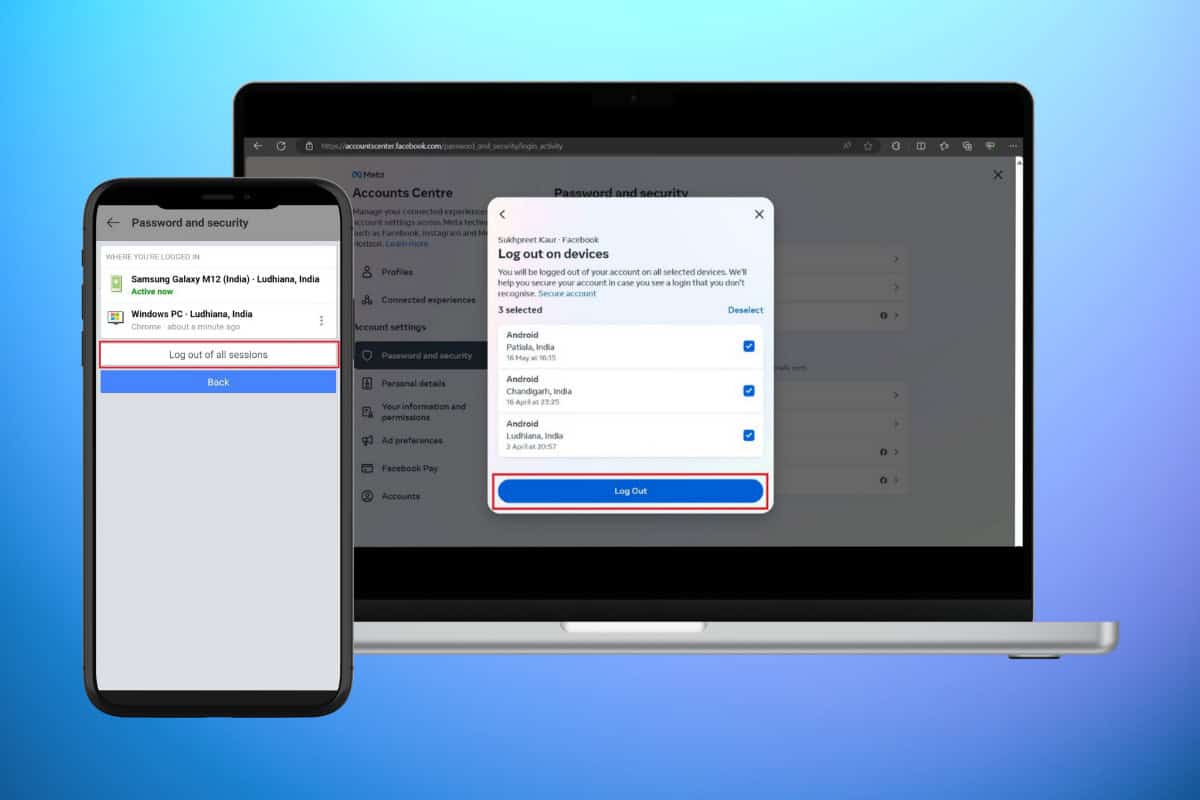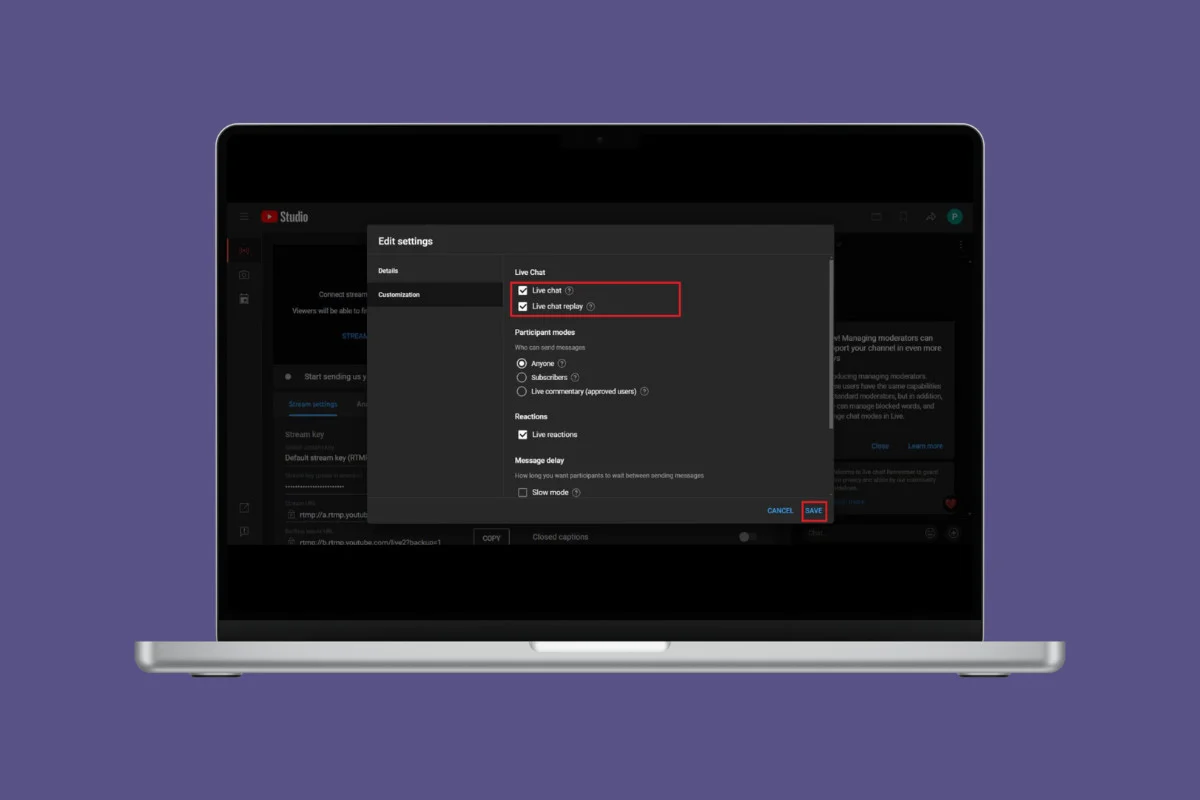Text messages often contain important information and cherished memories that we want to preserve. But there can be many more reasons like you want a backup before getting a new device or need to save messages for legal reasons.
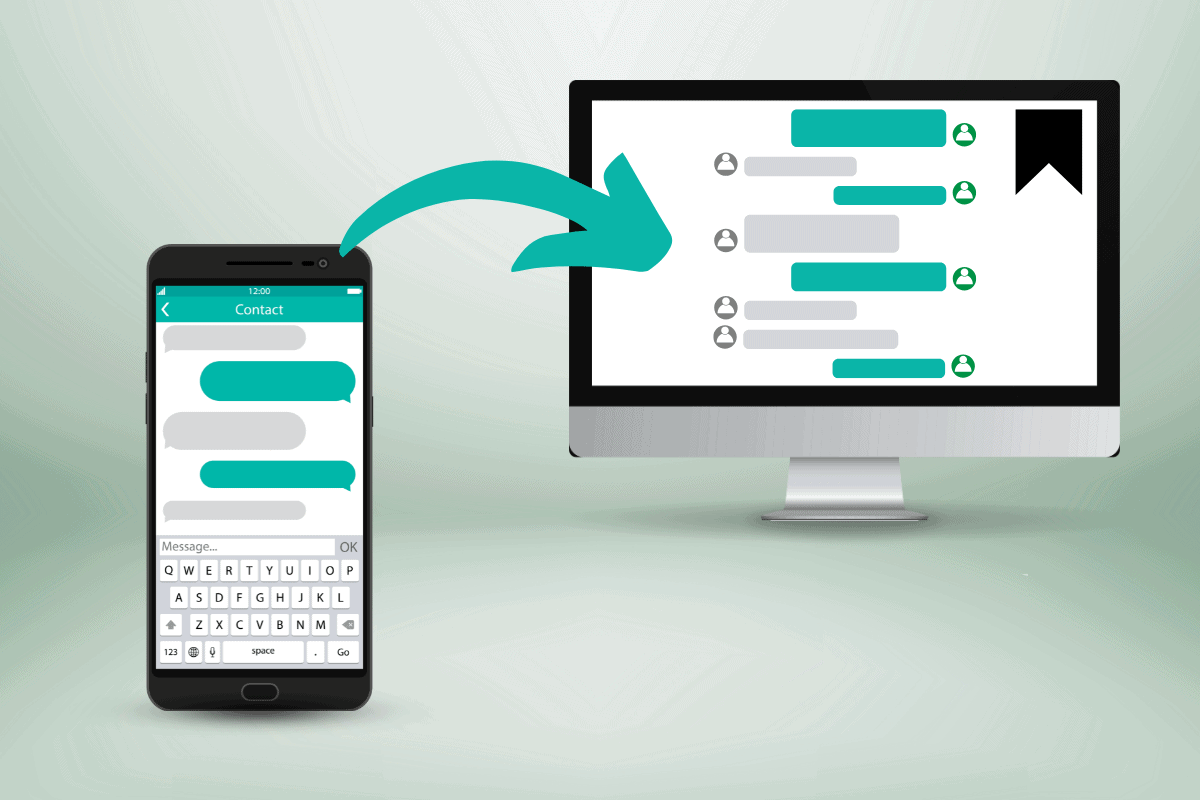
This is when transferring text messages from your Android device to your computer is a smart move to save them.
How to Save Text Messages from Android to Computer
You might want to keep your important text messages safe or planning to keep a backup of them? Luckily, there are several easy ways to save your text messages from your Android phone to Windows PC or Mac.
Method 1: Forward Messages to Email
If you only need to save a few important text conversations then you can forward them to your email address for safekeeping. While not ideal for backing up all your messages but still it is one of the most suited methods.
- Open the Messages app.
- Now, open the conversation and tap and hold on the message until it highlights.
- Click on the three dots.
- Tap on Share.
- Select Gmail.
- Enter an email address that you want to forward this message to.
- Tap on send icon..
- Check your email on your system and Save the text.
Method 2: Using Google Drive Backup
One of the simplest ways to backup your text messages is by using Google Drive that comes built-in on most Android devices.
- Open the Settings app on your Android phone
- Scroll down and tap on Google.
- Tap on Backup.
- Tap Backup Now.
- Go to Google Drive Webpage on your PC.
- Go to My Drive.
- Right click on the Backup file.
- Click on Download.
- Look for the file on your computer.
Method 3: Using Third Party Apps and Softwares
1. SMS Backup & Restore
- Install SMS Backup & Restore from the Google Play Store and open it.
- Tap Get Started and grant the necessary permissions.
- Tap Set Up a Backup.
- Choose what to back up (SMS messages, MMS, or selected conversations).
- Select your phone as the backup location to save the file on your device.
- Tap Back Up Now to create the backup file (XML format).
- Connect your Android phone to your computer via USB cable.
- Open the phone’s storage and locate the SMSBackupRestore folder.
- Copy the backup XML file to your computer.
2. Dr.Fone Android Backup Software
- Download and install Dr.Fone android backup software.
- Connect your Android phone via USB and follow the on screen instructions.
- Click on My Backup on the left panel.
- Click Backup Now.
- Click on OK in the dialog box.
- To view the messages, go to Phone Manager and then tap on Messages.
- Click on Export and save threads as HTML or CSV files.
Your SMS messages will now be backed up to Google Drive along with other app data. If you get a new Android phone you can restore this backup during setup to transfer your messages.
The flaw here is that you can’t view or export the messages directly from Google Drive. But it provides an automatic and hassle free way to keep your texts safe in cloud storage.
You should regularly consider setting up scheduled backups with your preferred method so that your latest messages are always saved. By following this guide, you can easily save text messages from Android to computer.