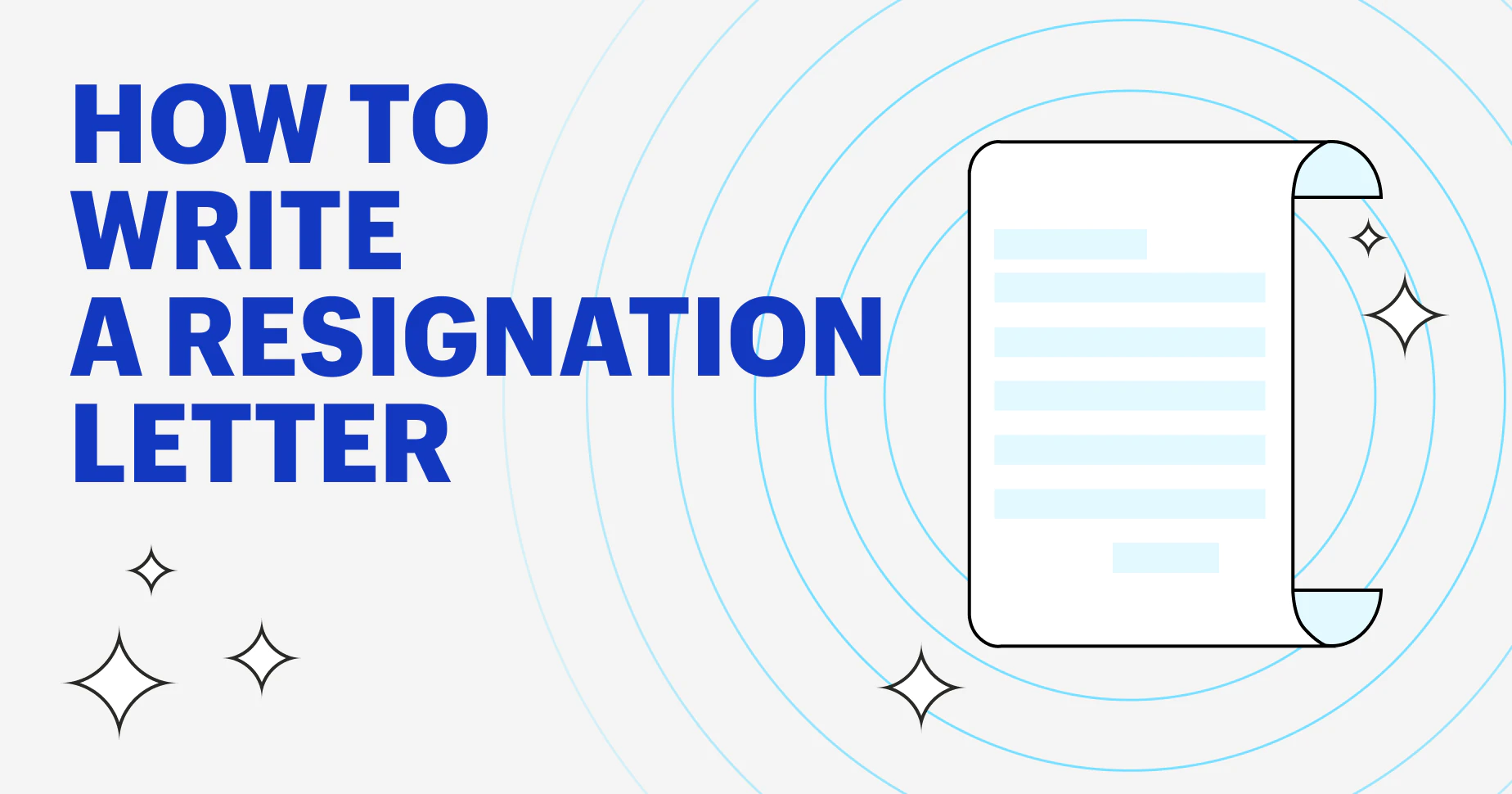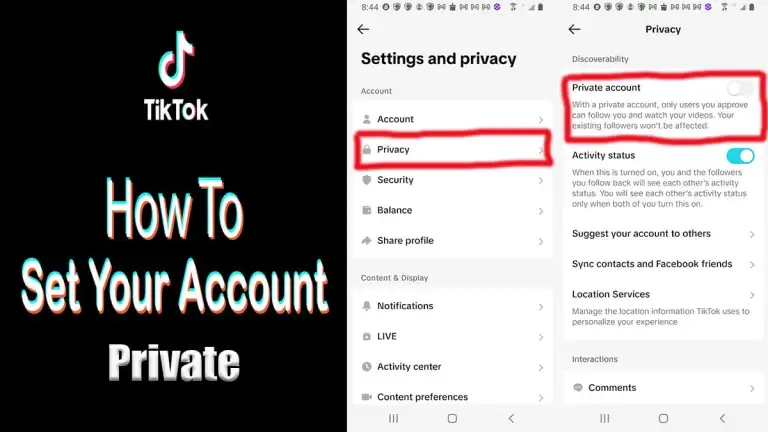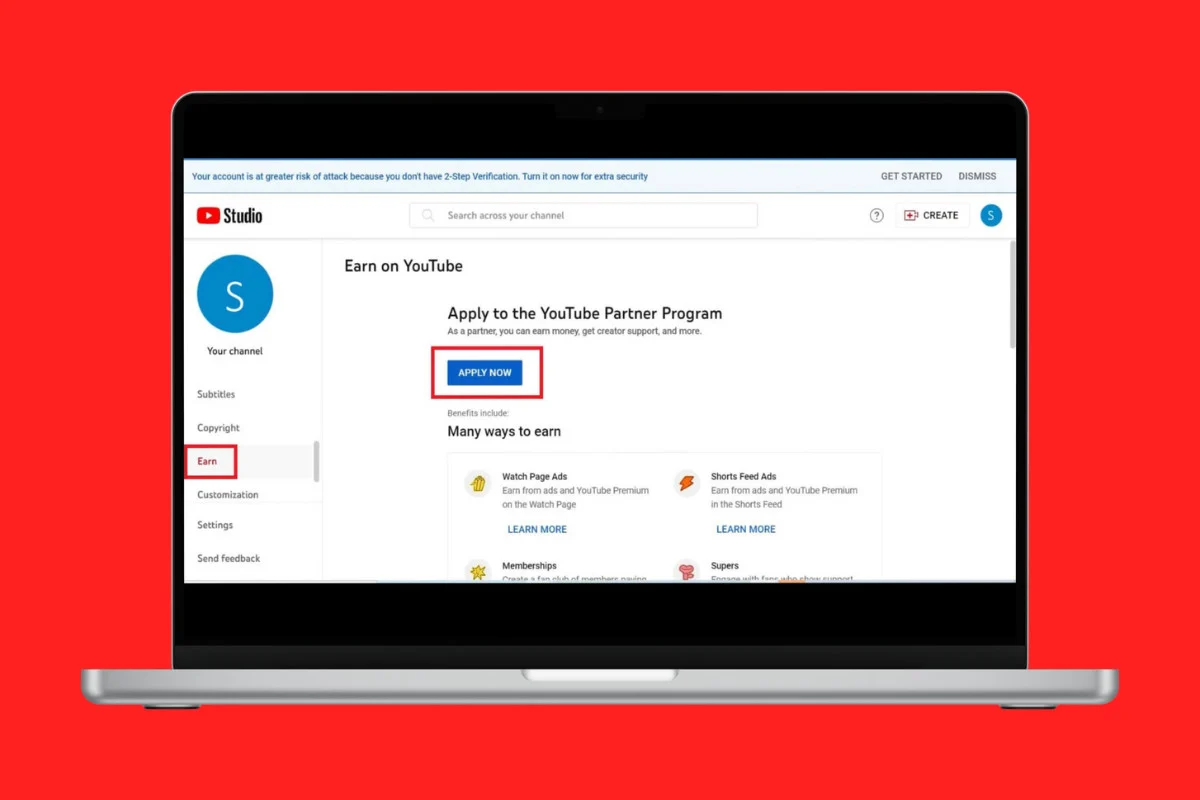Updating the system is a common procedure that is often handled by the operating system with very little user participation. The same holds true for updating Windows 11.
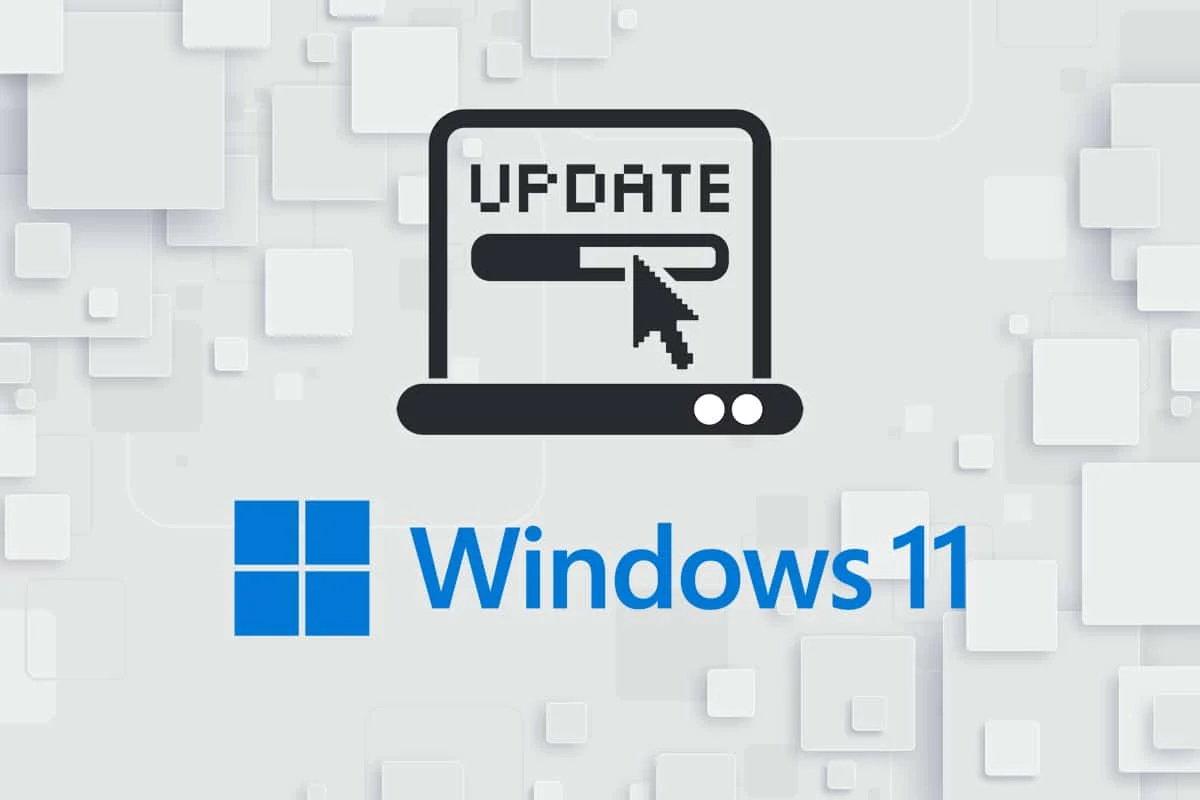
However, if your PC is having trouble downloading updates on its own, or if you want to install a specific version while opting out of any future updates, Microsoft allows its users to download the official update package from Microsoft Catalog webpage. This concise guide will teach you how to manually download and install Windows 11 updates from Microsoft Catalog.
How to Download & Install Windows 11 Updates from Microsoft Catalog
Here’s how to manually download and install Windows 11 updates:
1. Open Microsoft Update Catalog website on your web browser.
2. Enter the (Knowledge Base) KB Number in the search bar in the top right-hand corner and click on Search.
3. Select the Update from the given list, as shown.
Note: The complete information about the update can be viewed on the Update Details screen.
4. Click on the corresponding Download button of the particular update.
5. In the window that appears, right-click on the hyperlink and select Save linked content as… option.
6. Choose the location to save the installer with the .msu extension, and click on Save. This is how to download desired Windows 11 update.
7. Once downloaded, press Windows + E keys to open File Explorer. Double click on the .msu file from the folder where it was saved.
8. Click on Yes to confirm the Windows update installer prompt to allow Windows to install the desired update.
Note: It may take a few minutes for the installation to be completed and after that, you will receive a notification regarding the same.
9. Restart your computer after saving your unsaved data to implement the update.
We hope you learnt how to manually download and install Windows 11 updates from Microsoft Catalog. You can send your suggestions and queries in our email.