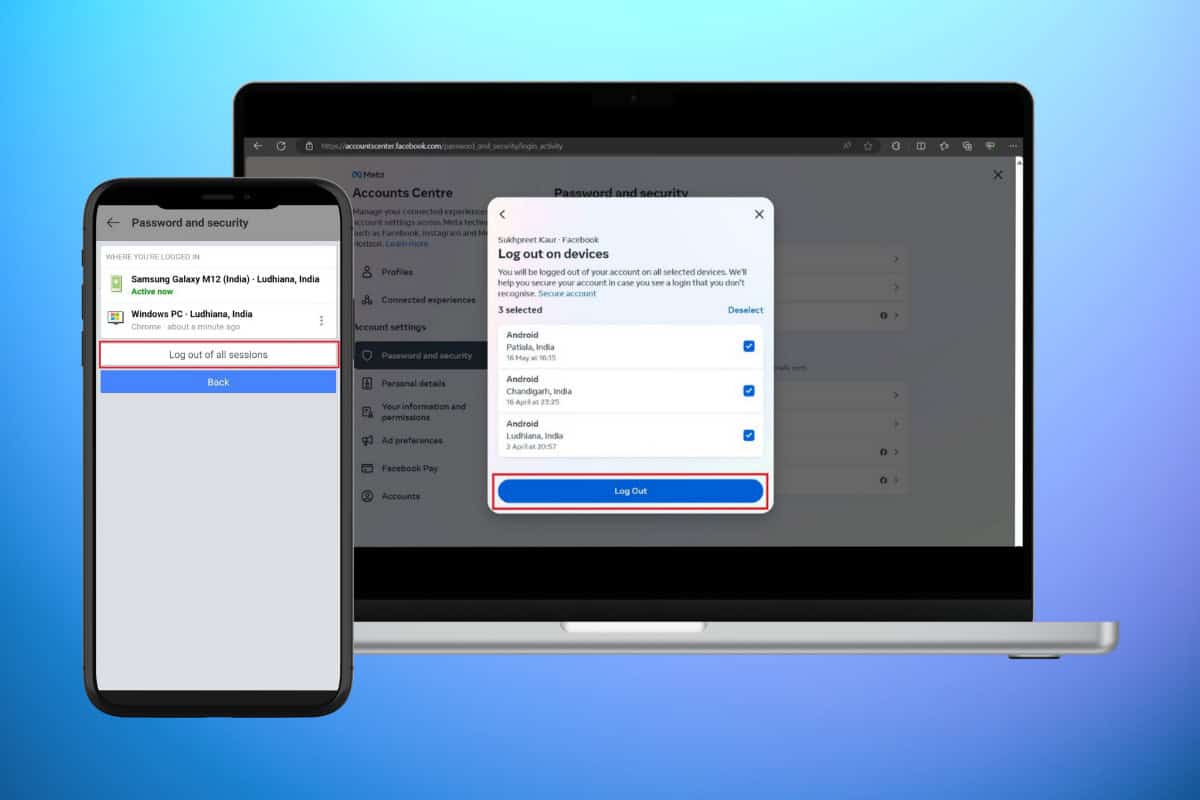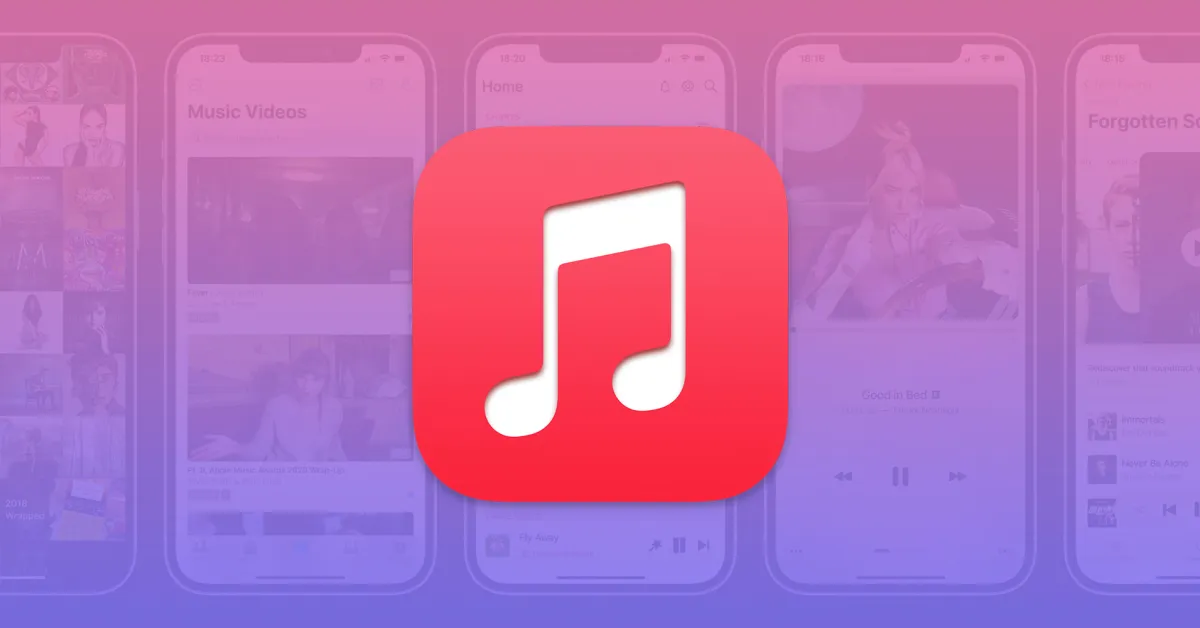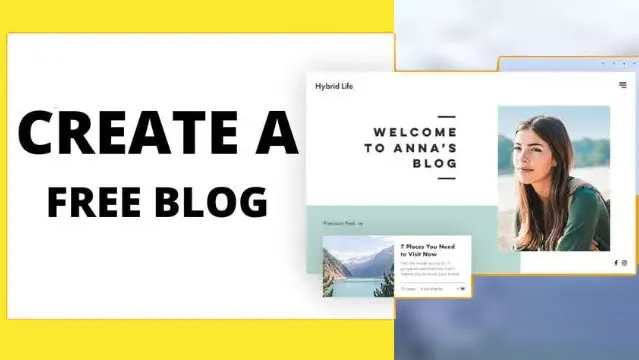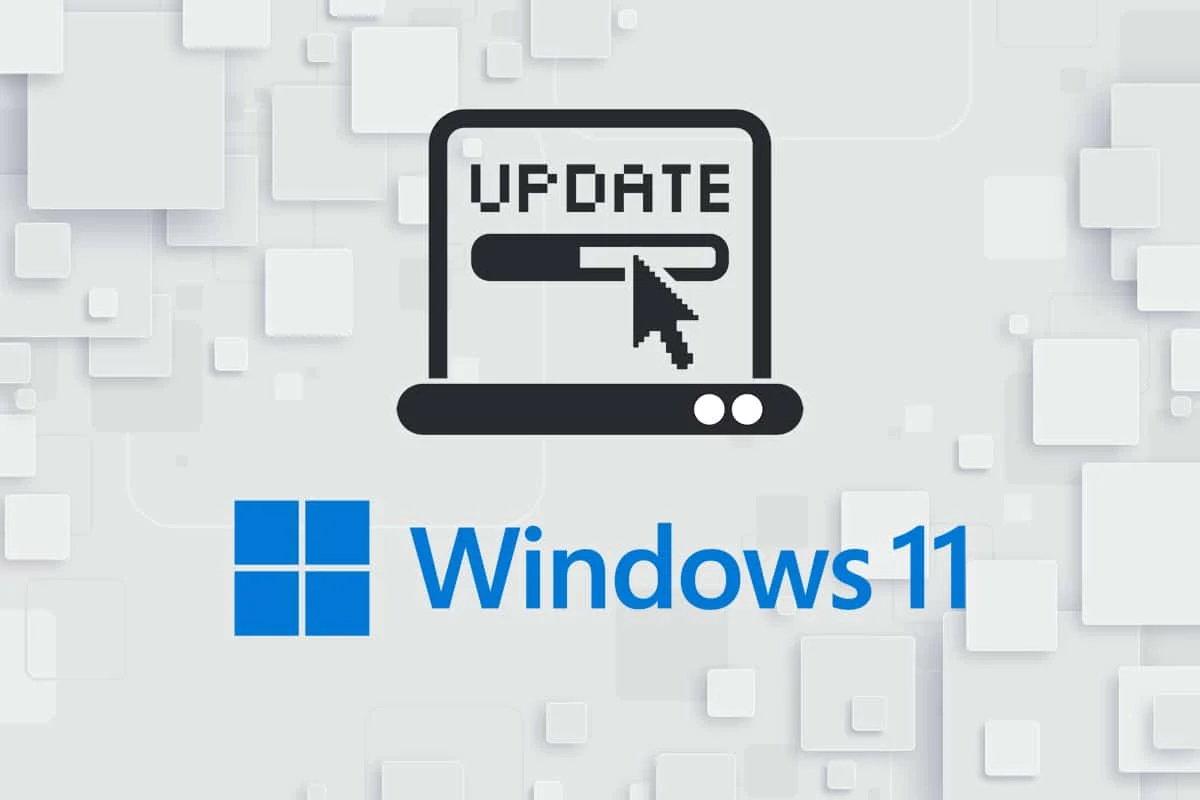The ability to see WiFi password on your Android device can be useful for connecting other devices or sharing the password with friends. However, Android does not show passwords directly without using a QR code.
But there are some workaounds to see Wi-Fi password on Android without QR code.
How to See WiFi Password on Android Without QR Code
Here are 4 methods to view saved WiFi passwords on Android without using QR codes or root access.
1. Use the WPS Push Button
Most WiFi routers have a WPS (WiFi Protected Setup) push button that allows devices to connect without entering the password. You can use this to view the WiFi password on Android.
- Go to the WiFi settings on your Android device and ensure WiFi is turned on.
- Press and hold the WPS button on your router for a few seconds until it blinks. This activates WPS pairing mode.
- Immediately go back to your Android device WiFi settings. You should see a notification that a WPS connection is available.
- Tap the notification and your device will connect to the WiFi network.
- The WiFi password will now be visible under the network details.
The downside of this method is that it only works if your device is close enough to physically press the WPS button on the router. But it does work to view the password without extra apps or root access.
2. Use an Android File Manager App
Some Android file manager apps allow accessing system files without root access. You can use these apps to find the wpa_supplicant.conf file containing WiFi passwords.
- Install a file manager app from the Play Store that supports access to system files without root. Some options are X-plore File Manager and FX File Explorer.
- Open the app and grant all requested permissions.
- Navigate to the /data/misc/wifi/ folder.
- Locate and open the wpa_supplicant.conf file.
- You will now see the WiFi SSID (network name) and password in plain text. The password will be next to the psk parameter under each network.
The downside of this method is that it does not work on all devices, as the system files may still be restricted. But it does provide password access without extra apps on some devices.
3. Use an Android WiFi Password Viewer App
There are apps specifically designed to show saved WiFi passwords on Android by reading system files. These do not require root access.
- Install a WiFi password viewer app from the Play Store. Some reliable options are WiFi Passwords, WiFi Password Viewer, and WiFi Password Revealer.
- Open the app and grant all requested permissions.
- The app will automatically scan and display passwords for saved WiFi networks.
The passwords may be partially obscured for security reasons but still allow you to view and copy them. This method is reliable on most Android 5.0+ devices.
4. Extract Passwords from Google Account Backup
If your Android device uses a Google account and has backups enabled, you can view saved WiFi passwords by extracting backup data.
- On a Windows or Mac computer, install the free DroidKit software.
- Open DroidKit and select “Data Extractor” then “From Google Account“.
- Sign into your Google account when prompted.
- Select your device backup and tap “WiFi” in the left menu.
- Saved WiFi names and passwords will now be shown and can be exported.
This method provides reliable access to WiFi credentials from your Google account backup. Just ensure you have backups enabled on your Android device first.
Conclusion
While Android does not directly show WiFi passwords without QR codes, alternative methods are available. Each method has specific requirements – WPS needs physical router access, apps need permissions granted, and Google backups need to be enabled. So choose the method that best fits your situation.