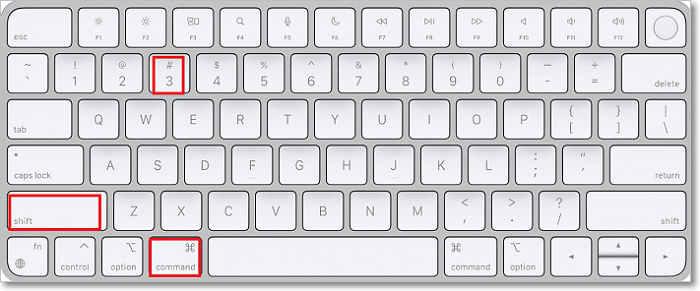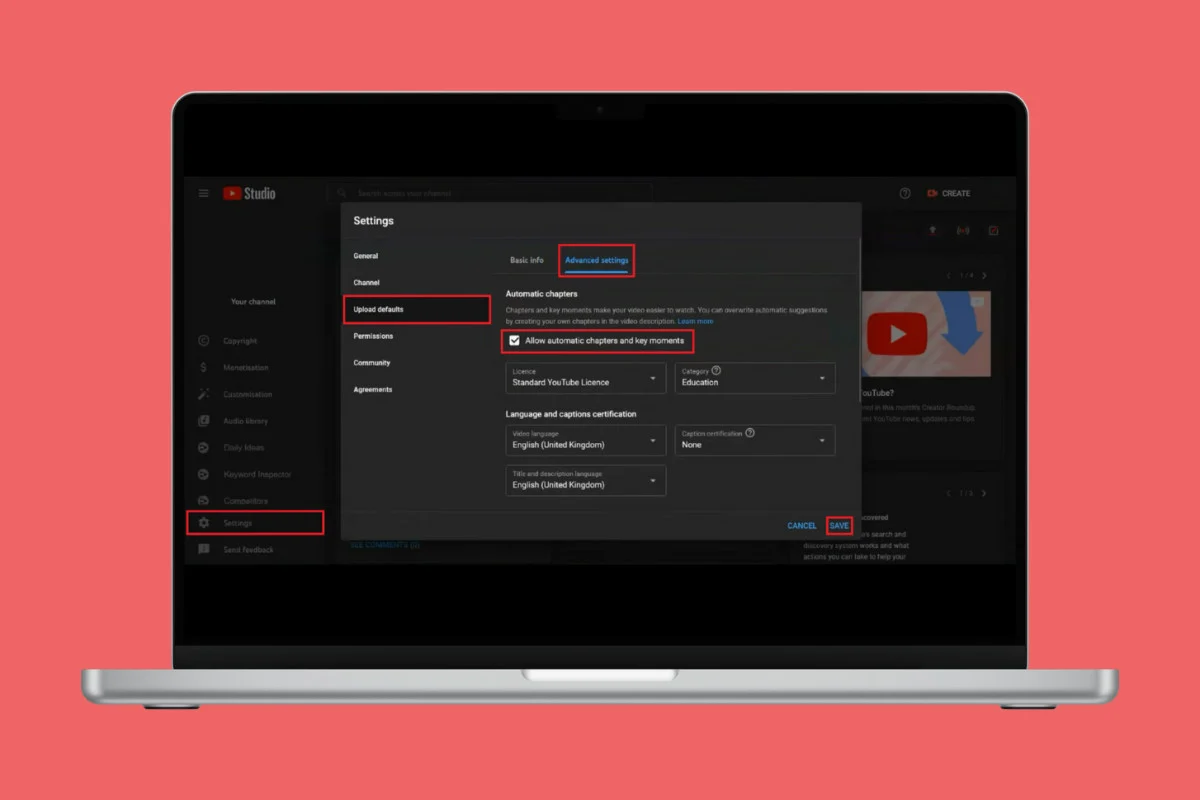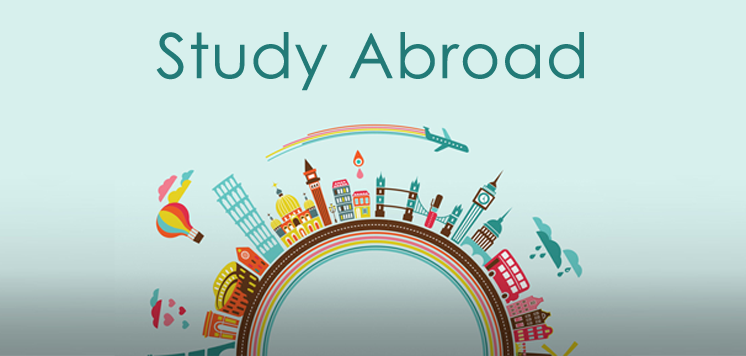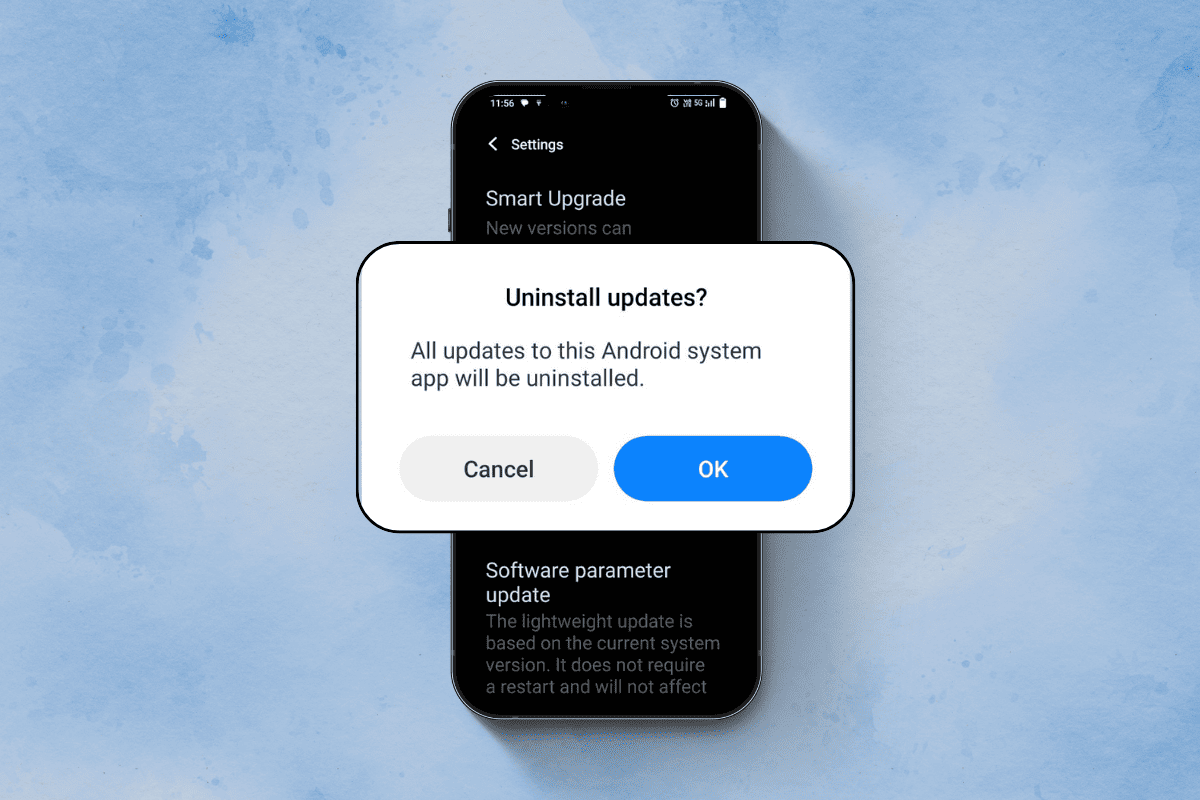
Regular updates to the software for Android are important for keeping your device safe and add new features. But there may be times when you want to remove or roll back a recent update because it doesn’t work right, is incompatible, or is just not what you want.
In this guide, we’ll explore different ways how you can delete or uninstall software update on your Android device easily.
How to Uninstall Software Updates on Android
Android system updates include security patches, bug fixes, and new features that are released by Google or the company that made the device. However, going back to an older version of Android is usually not a good idea because it could make your device unstable, loss of info, or even build it. But, if you’re having major problems after a system update, you might have to remove it.
Note- The process for uninstalling system updates can vary depending on your device’s manufacturer and Android version.
How to Uninstall App Updates on Android Device
Unlike system updates, removing app updates is usually a simple process that doesn’t need any extra steps or data backups. It’s important to know that uninstalling app updates will return the app to its original form, which could mean losing data or having problems with apps.
Method 1: Using the Settings App
It should be noted that this method is available on certain phones, versions, and apps.
- Open Settings app.
- Tap on Apps.
- Scroll through the list of installed apps and tap on the one you want to uninstall updates for.
- Tap on the three-dots in the top-right corner.
- Select Uninstall updates.
- Confirm the action by tapping OK when prompted.
Method 2: Installing an older version of the app
Follow the steps mentioned below to install an older version of the app:
- Uninstall the app from which you want to uninstall the updates.
- Go to APKmirror official website.
- Tap on the search button and search for the app.
- Tap on the download button next to the version of the app.
- Scroll down and tap on SEE AVAILABLE DOWNLOADS.
- Select the variant you want.
- Tap on download.
- Scroll down and tap on DOWNLOAD APK.
- Go to the Files app on your device.
- Tap on Downloads.
- Tap on the three dots on the right side of the APK name.
- Tap on Install.
- You’ll be prompted to go to settings and allow installing apps from this source.
- Tap on Settings.
- Turn the toggle on for Allow from this source.
- Tap on Install when prompted.
How to Uninstall System Update on Android
There is no direct way to uninstall system updates on Android. Refer to the section below to uninstall the system update on Android.
Method 1: Factory Reset
It should be noted that if you reset your device then all the data will be lost and it’ll revert to the version it was when you bought it. So, ensure everything is backed up before proceeding.
- Open the Settings app.
- Tap on Additional Settings.
- Scroll down tap on Back up and reset.
- Tap on Reset phone.
- Tap on Erase all data.
- Enter your lock screen password when prompted.
- Tap on Erase data to confirm your action.
Method 2: Using Recovery Mode (Only Recommended for Advanced Users)
Before proceeding, it’s crucial to create a full backup of your device’s data as uninstalling system updates may result in data loss.
- Switch off your device and press the power + volume down button.
- Use the volume buttons to navigate to Recovery Mode.
- Select it using the power button.
- Now, use the volume keys to navigate to Wipe Data/ Factory Reset.
- Press the power button to select.
- Now, turn on your device.
How to Uninstall Google Play Services Updates
It should be noted that this feature is available for a few Android devices. Follow the steps mentioned below to uninstall Google Play services updates:
- Open Settings app.
- Tap on Apps.
- Tap on Google Play services.
- Tap on the three-dots in the top-right corner.
- Select Uninstall updates.
- Confirm the action by tapping OK when prompted.
Note: If you remove Google Play Services updates, some apps and services might act strangely or stop working totally. To get full functionality back, you should reinstall the most recent versions as soon as possible.
By following the methods outlined in this guide, you can safely uninstall both system and app updates on your Android device, while minimizing the risk of data loss or other complications.