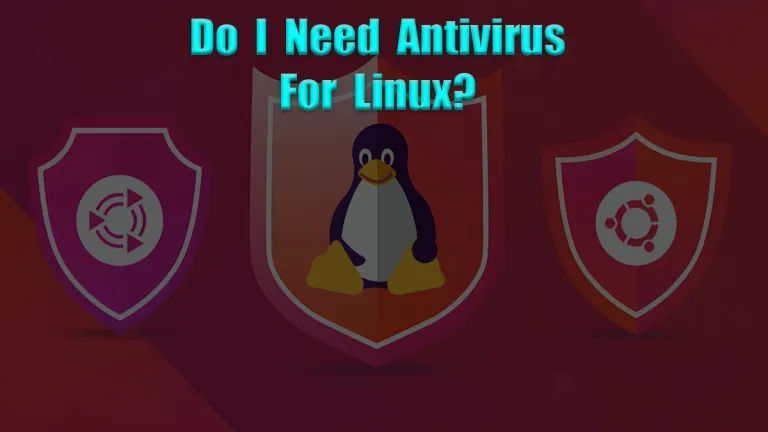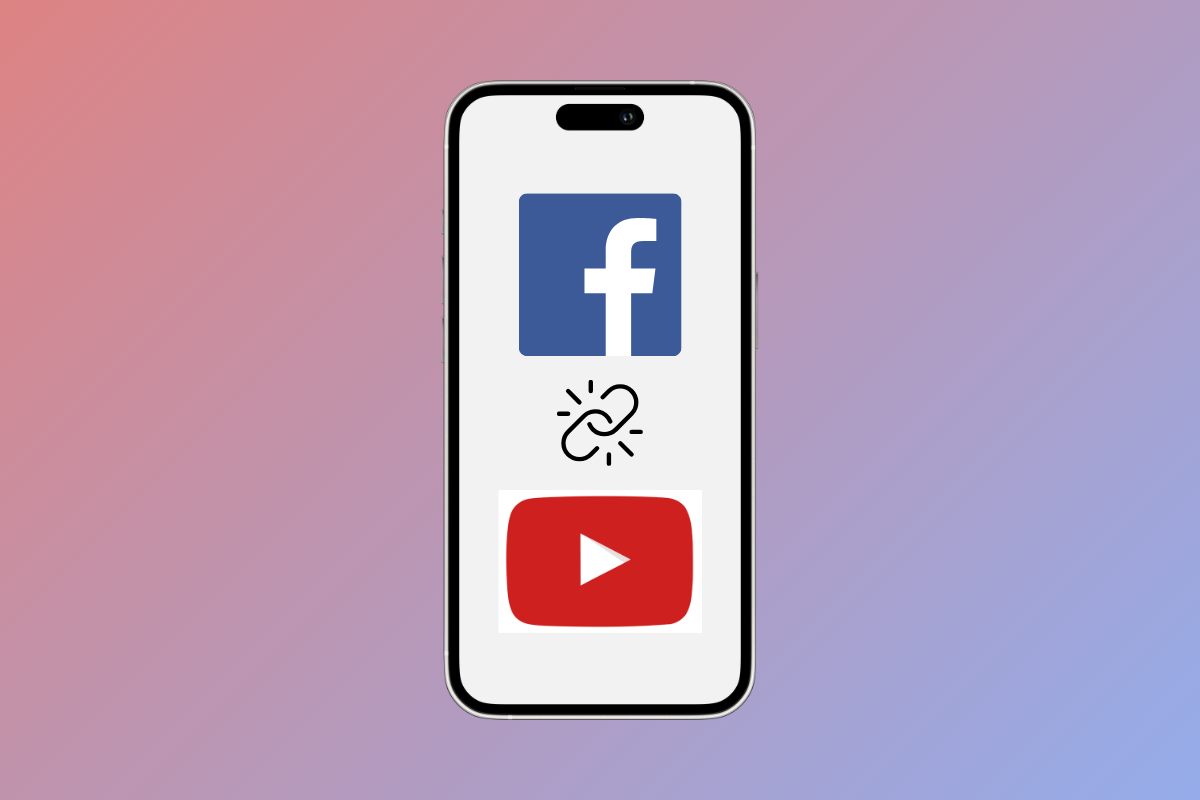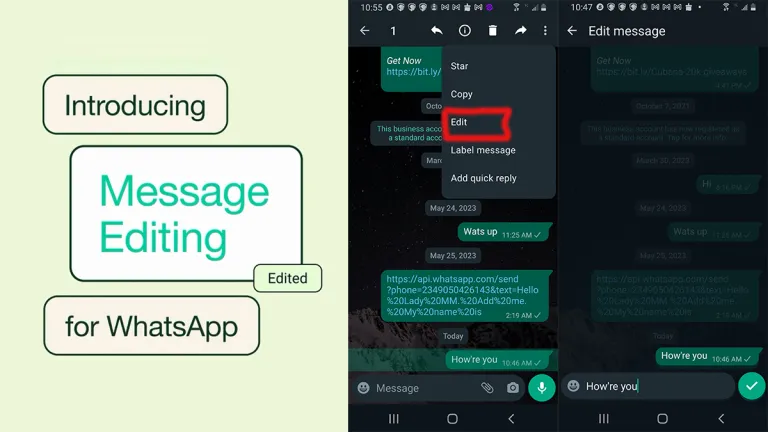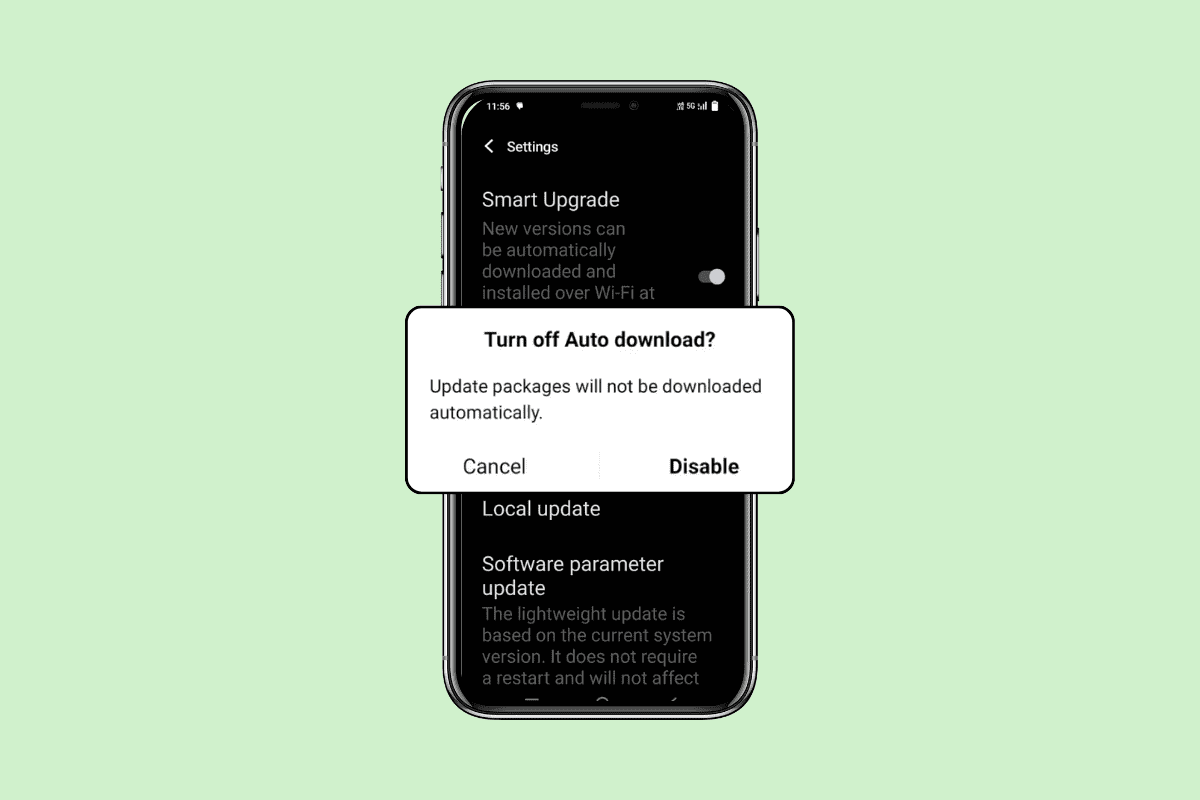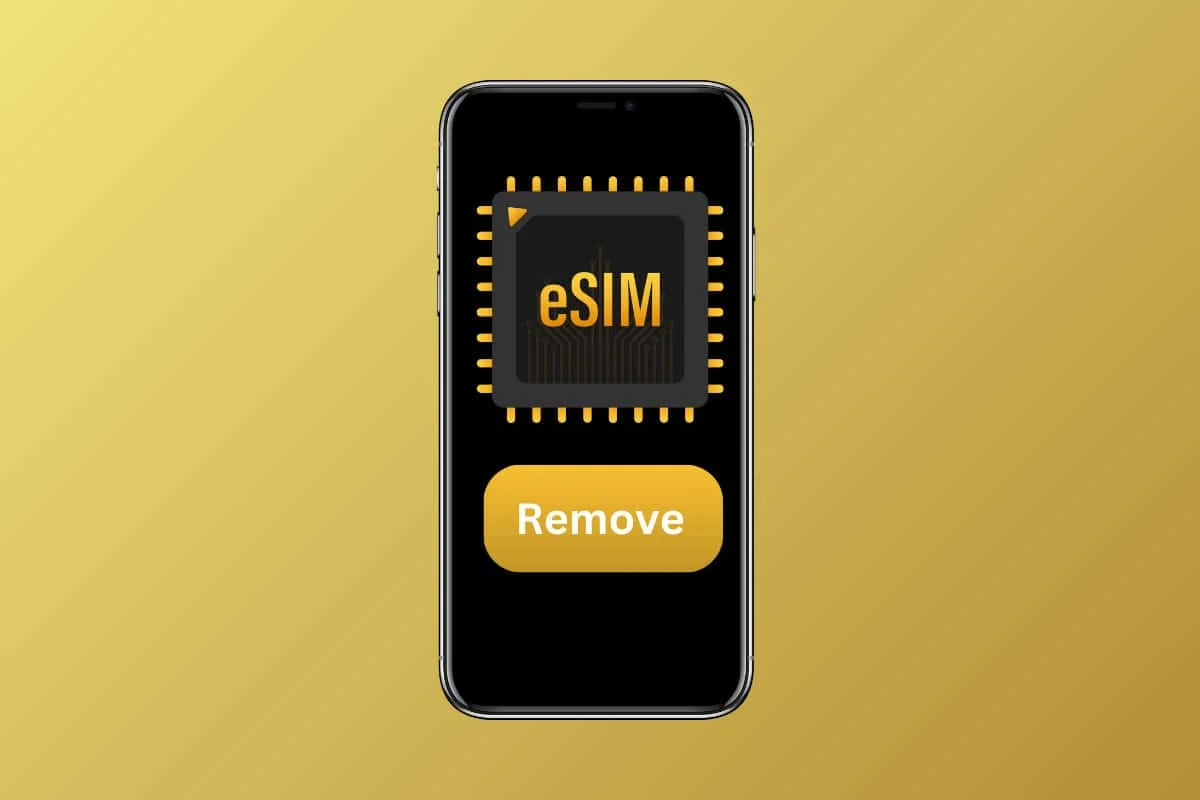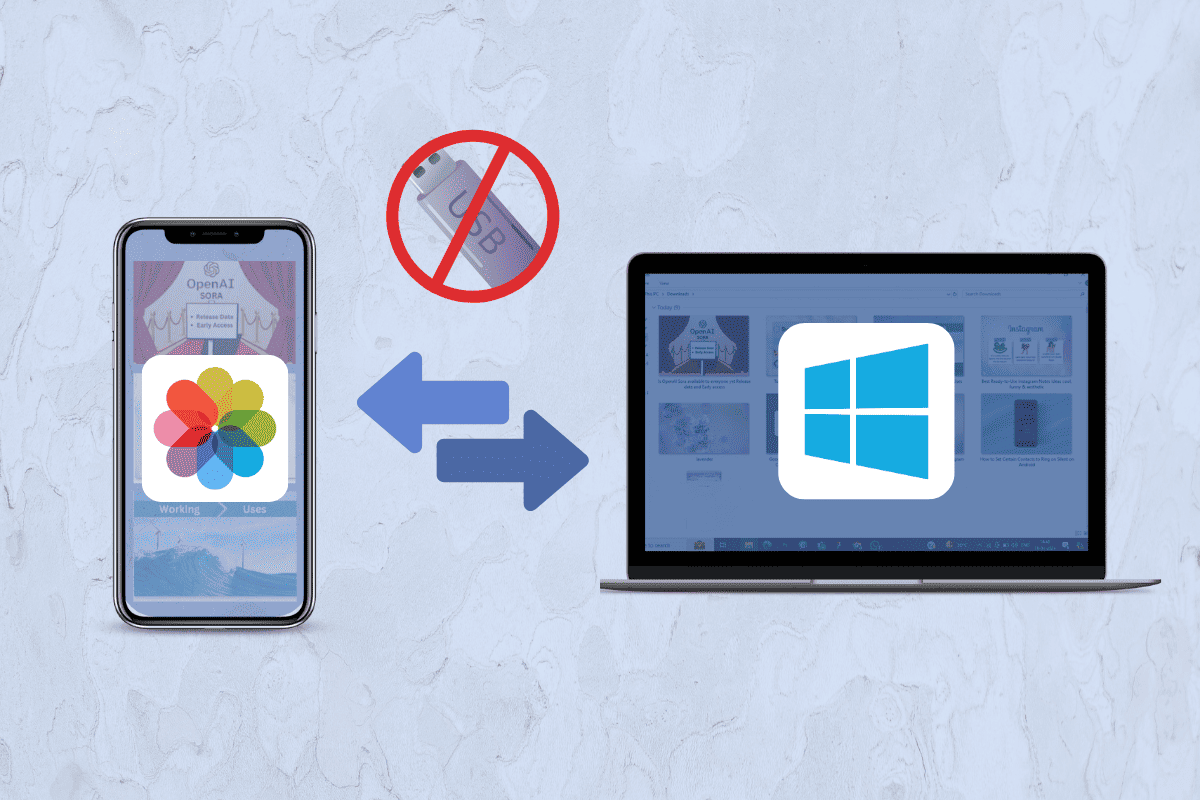
Connectivity and convenience should go parallel to each other. You no longer need to depend upon carrying a USB cable to connect to your phone and your PC or laptop to transfer files and photos between both.
While many times we look to exchange files between devices, as technology has advanced, there has been a shift in the way we do that. Now you can even do that wirelessly and get free from tangled cables. We will show you how to do it.
How Do I Transfer Photos from My Phone to My Laptop Wirelessly Without USB Cable
Connecting your phone to your PC wirelessly enables you to transfer data from anywhere within the range of your Wi-Fi network. Moreover, they can be just as fast, if not faster, than transferring via USB cable.
You can just view, edit, and organize your photos directly on your laptop and ensure that they are safely backed up. Here are some ways to do so:
Method 1: Via Microsoft Phone Link
Formerly known as Your Phone, Phone Link by Microsoft facilitates connection between a Windows 11/10 PC and an Android device over Wi-Fi and Bluetooth.
Note: Make sure your phone and PC are connected to the same Wi-Fi network or via Bluetooth.
1. Open the Phone link application on your PC and then select the device type you are pairing the app with, let’s say Android.
2. Download and install the Link to Windows app on your phone from the Google Play Store.
3. Either Sign in manually or scan the QR code on the new window to link your phone to your Microsoft account.
4. If you have scanned the QR code, enter the 6-character code shown on your PC on the phone and tap on Continue.
5. Follow the on-screen instructions to Sign in to your Microsoft account.
6. Once signed in and linked, click on Get Started on the Phone Link app on your Windows PC.
7. In the Settings, turn on the toggle for Photos.
8. Wait for some time for all the photos to be synced. Once done, click on the photo you want to transfer to your PC, click on Save as at the top right, and save it on your PC.
Method 2: Via Bluetooth
Bluetooth is another convenient way to transfer photos from your phone to your laptop wirelessly.
However, we recommend you only use Bluetooth when you want to transfer smaller files as transferring large photo albums can be time-consuming.
1. Activate Bluetooth on your phone as well as on your PC as well as on your phone.
2. Pair both devices and once successfully paired, select the targeted photo or file on your phone.
3. Tap on the share icon, select Bluetooth, and then select your PC to start the exchange of files.
After receiving the files, ensure to save them on your PC.
Method 3: Via Quick Share on Windows
Formerly known as Nearby Share, with Quick Share on Windows, you can easily share content between your nearby Android devices and Windows PCs without needing cables or connecting to the internet.
1. Download Quick Share for Windows on your Windows PC.
2. Once downloaded, open it, and sign in with your Google account.
3. Select your device name under Visible to others as, then under Receiving, select who can share data with you, and click on Done.
4. Open Gallery on your Android phone, select the photo you want to transfer, tap on the share icon, and select Quick Share.
5. From the list of available devices find your PC and tap on it.
Now, your photos will be transferred to your PC quickly.
While AirDrop is flawless at transferring files between Mac and iPhone or iPad, you can use NearDrop, an open-source app similar to Quick Share to transfer files wirelessly between your Macbook and Android.
Method 4: Transfer Files Via Social Media Platforms
Now, an effective way to transfer photos from your phone to your laptop is to send them to someone or yourself on messaging platforms like WhatsApp web, Facebook, and Instagram.
You can use WhatsApp on your PC and share the photos with yourself through a conversation. Once sent, download and save them on your phone.
To transfer photos using WhatsApp, you can simply and
Similarly, for Instagram and Facebook, you can create a new account for yourself and share photos to this account from your existing account.
Method 5: Transfer Files Via Email
Similar to the above-mentioned method, you can send files or photos via Email to your own email address.
1. Navigate to your email service app, let’s say Gmail, and click on Compose.
2. In the Recipient email address enter your email address.
3. Attach the file or images, and click on Send to send them.
4. On your phone, open Gmail, and there you will see the email received.
If you do not find it, navigate to the Sent tab, open the email, and download your files from there to save them on your phone.
Method 6: Use AirDroid
Lastly, you can use third-party online file sharing applications, such as AirDroid that lets you transfer files from your android device to your windows PC or Mac.
Whether your PC doesn’t have USB ports or your cable is damaged, we hope now you will be able to transfer photos from phone to laptop without USB cable.