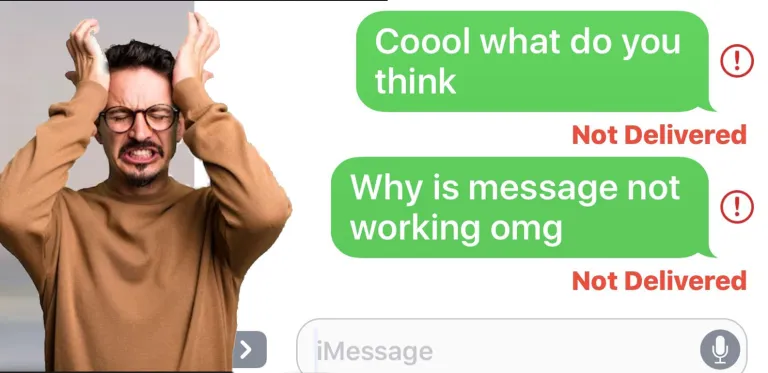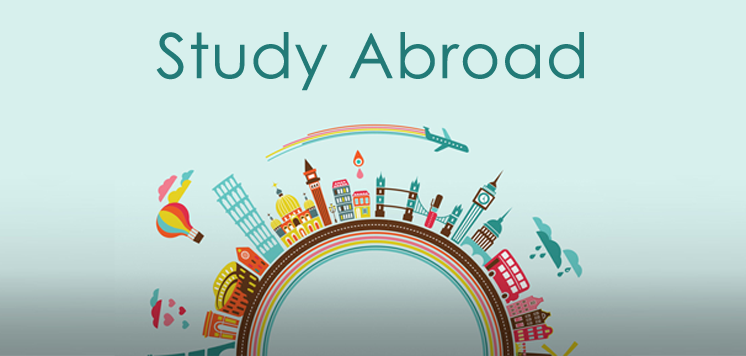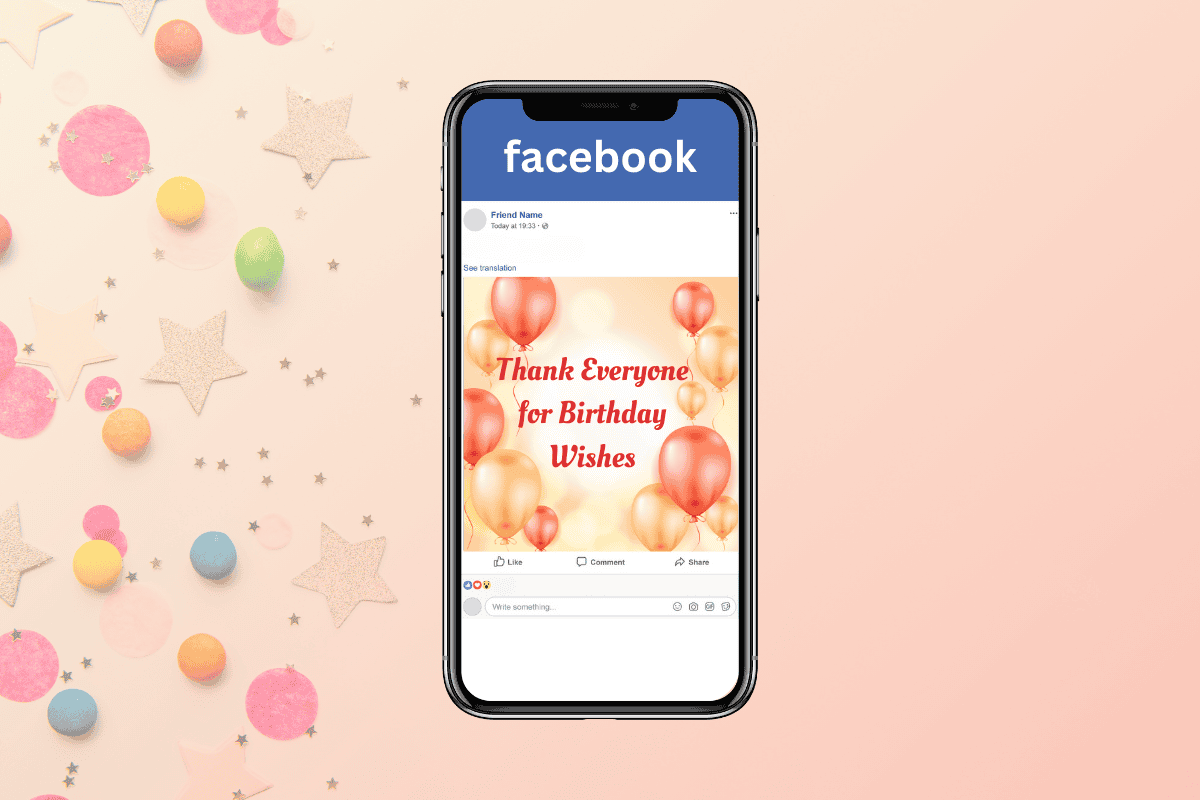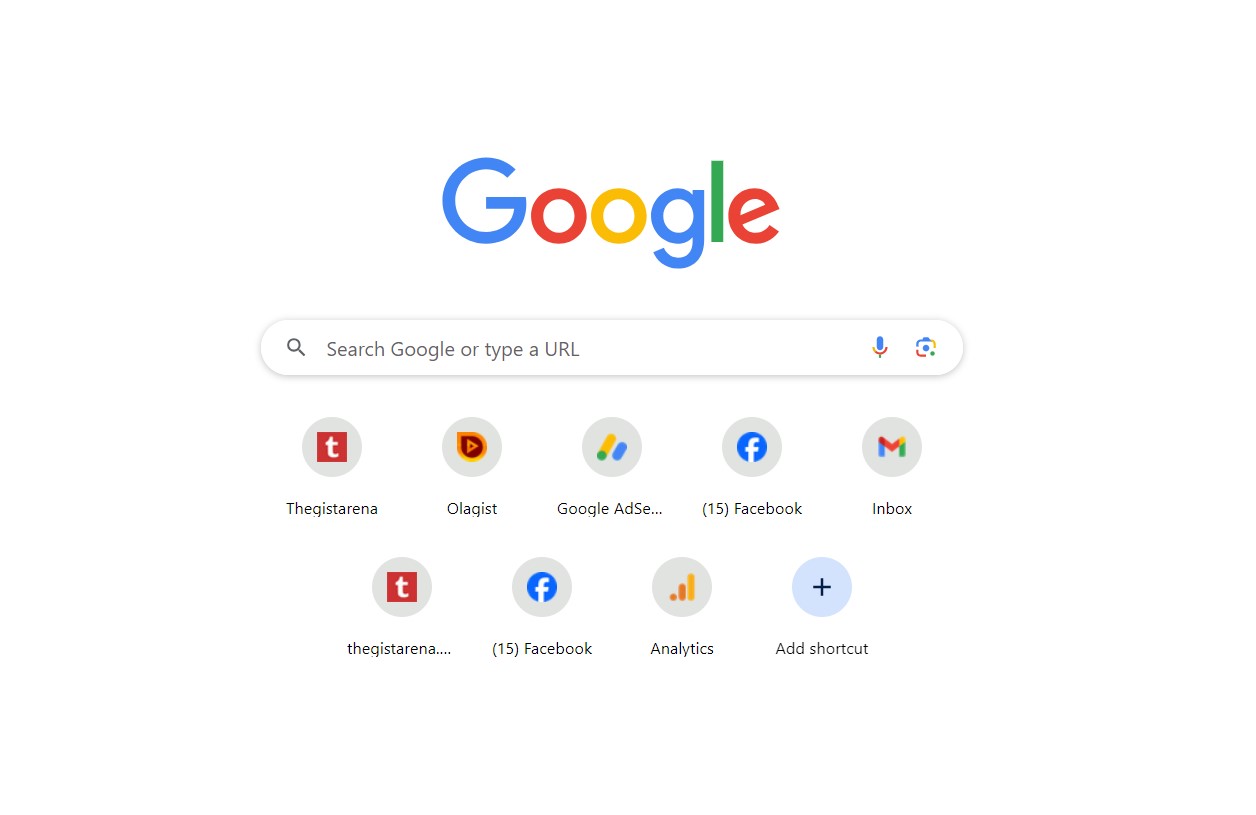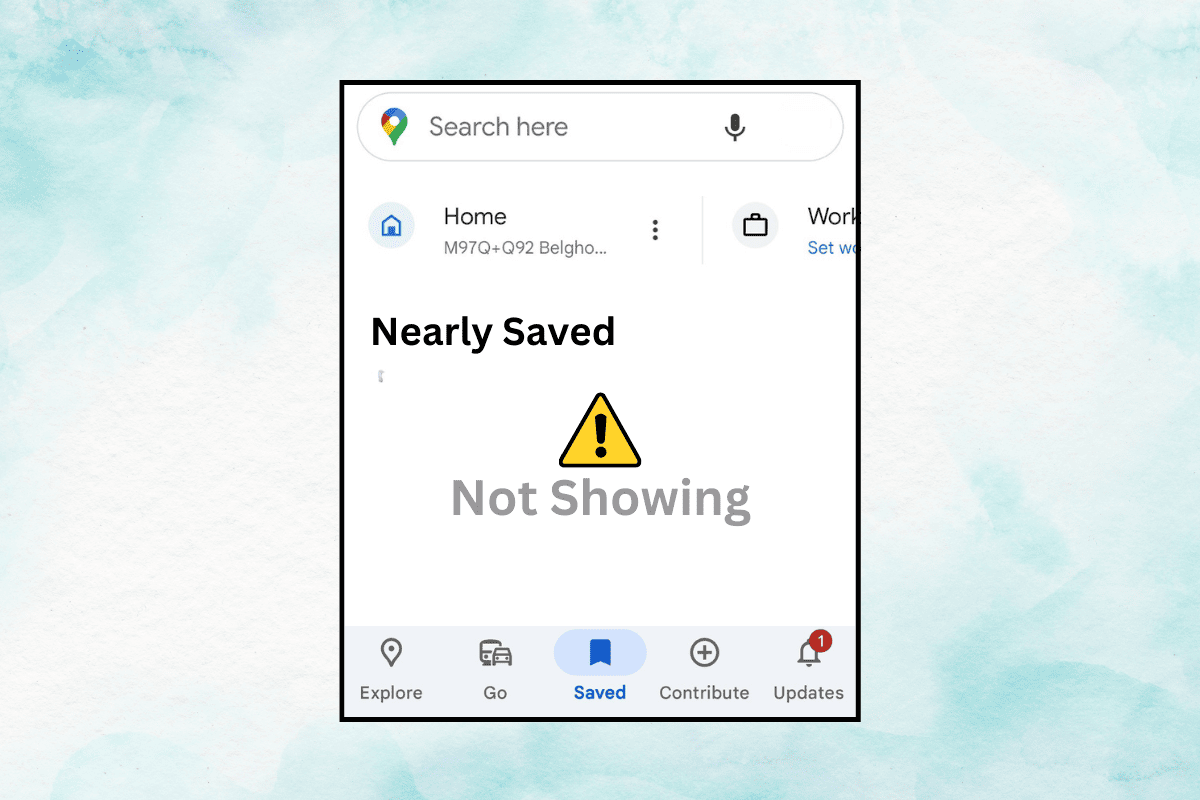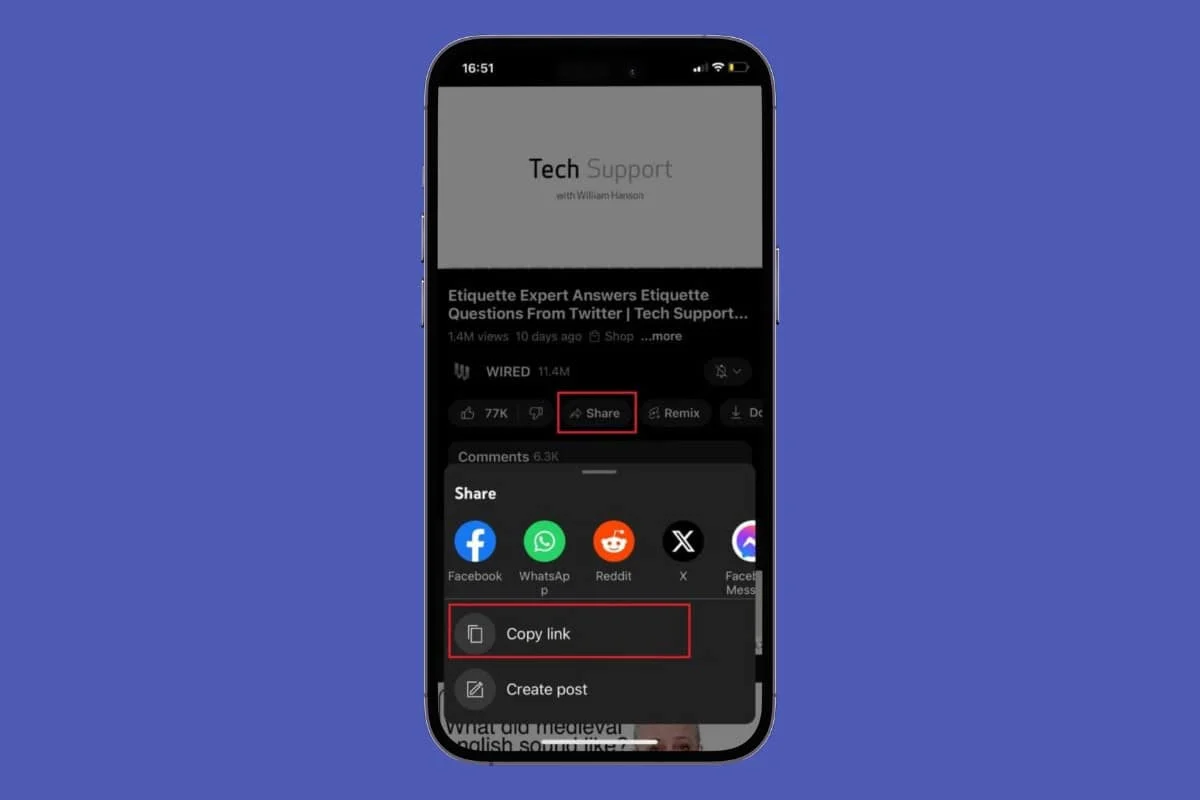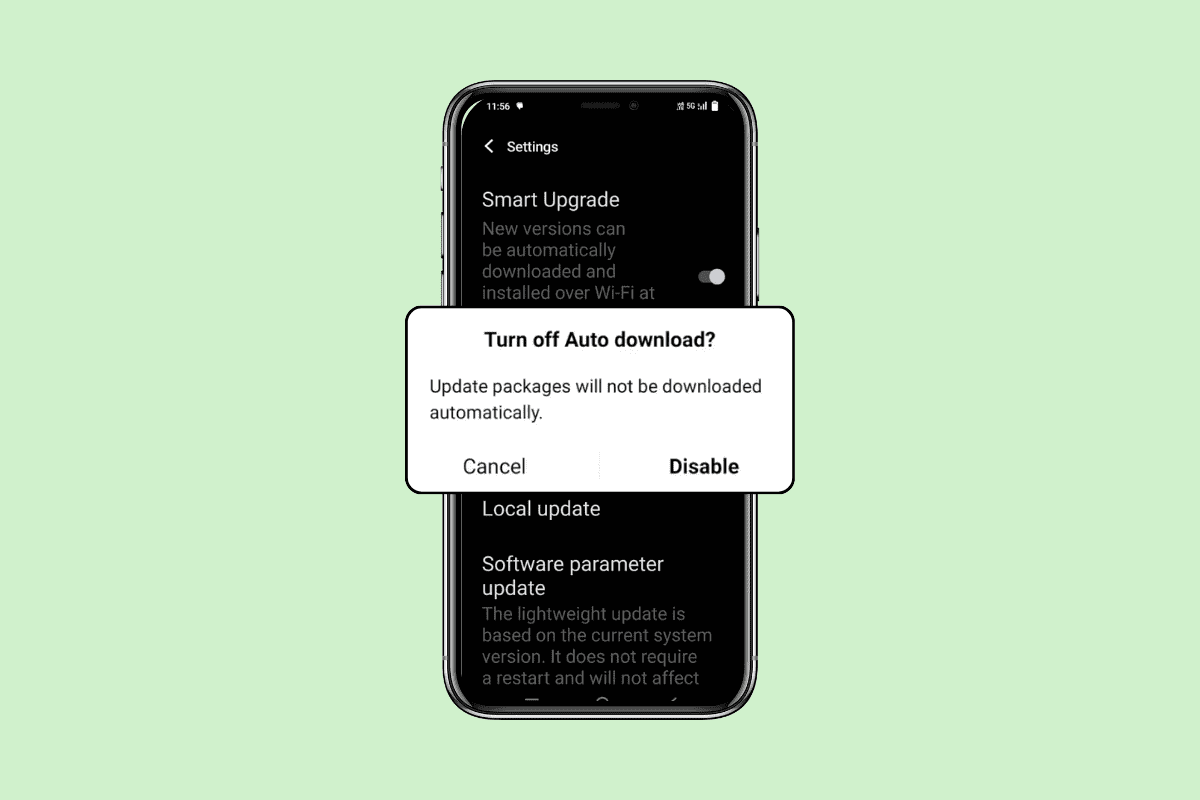
Automatic app updates can be good and bad for Android users. On the one hand, they make sure that your apps always have the newest features and security patches. On the other hand, they can use up valuable mobile data, drain your battery faster, and even make changes you don’t want.
Is there a way to disable these unannounced Android auto-updates? In this comprehensive guide, we’ll walk through the step-by-step process to disable automatic updates on your Android device.
How to Disable Google Play Store Auto-Updates on Android
- Open the Google Play Store app on your Android device.
- Tap on your Profile icon in the top-right corner.
- Select Settings from the menu.
- Tap on Network preferences.
- Under the Auto-update apps section, select Don’t auto-update apps.
- Tap on OK to save your changes.
How to Turn Off Automatic System Updates
Follow these steps to turn off automatic system updates:
- Open the Settings app on your Android device.
- Scroll down and tap Software update.
- Tap the Gear icon in the top-right.
- Tap on Auto download.
- Select Do not allow.
- A pop-up will appear, tap on Turn off to confirm changes.
- You can also uncheck Auto download over mobile data if you want to prevent updates from downloading over cellular connections entirely.
From now on you’ll have to manually check for and also start system updates when you’re ready for them.
How to Stop Automatic App Updates for Individual Apps
You can stop automatic app updates for individual apps by following these steps:
- Open the Play Store and tap on the Profile icon.
- Tap on Manage apps & device and then tap on Manage.
- Locate and tap on the app you want to stop automatic updates.
- Tap on the three-dots icon in the top-right corner.
- Uncheck the Enable auto update option.
How to Disable Samsung Galaxy Store Auto-Updates
If you’re using a Samsung Galaxy device then you’ll also need to disable automatic updates from the Galaxy Store app.
- Open the Galaxy Store app.
- Tap the three-line menu icon in the bottom right corner.
- Tap on the Settings icon.
- Tap Auto-update apps.
- Choose Never to completely disable auto-updates or Using Wi-Fi only to allow updates over Wi-Fi connections.
By understanding how to enable or disable the automatic updates feature on your Android phone, you can find the right balance that works best for your Android device.