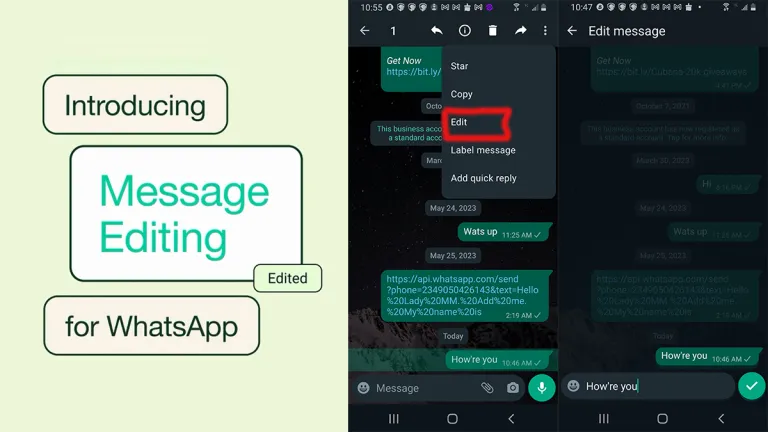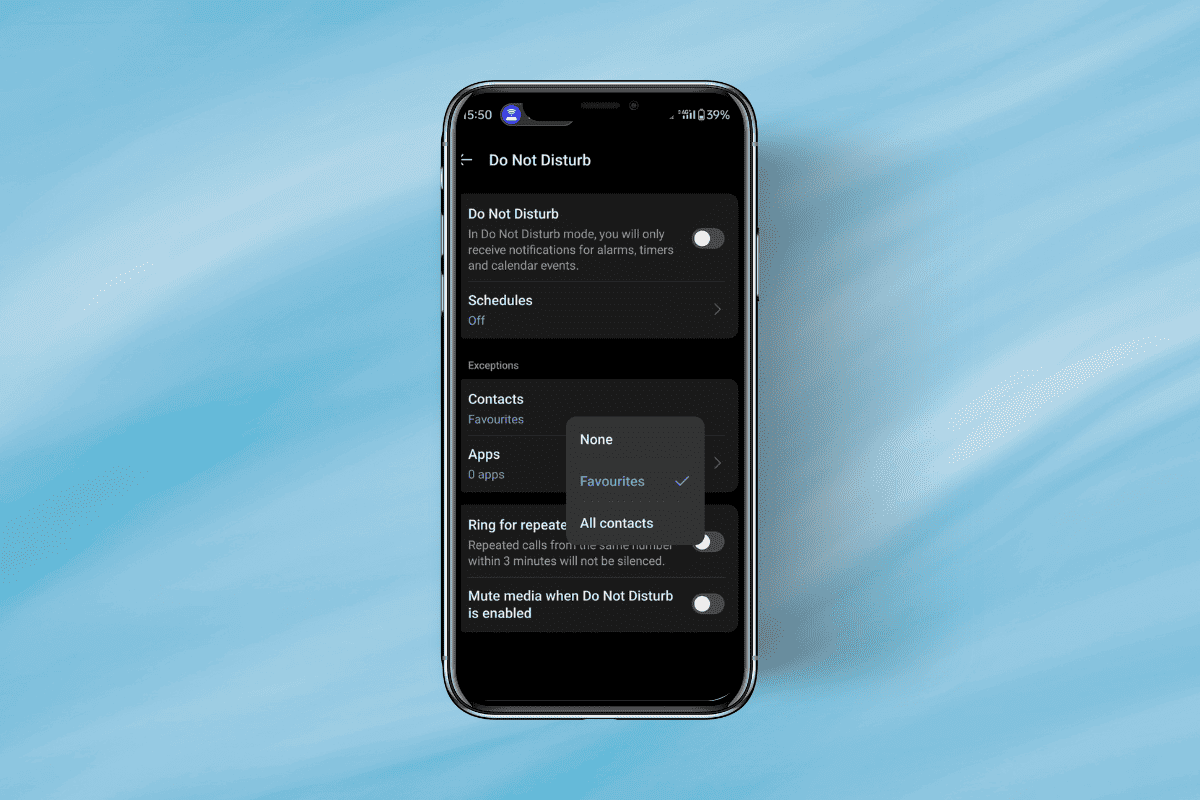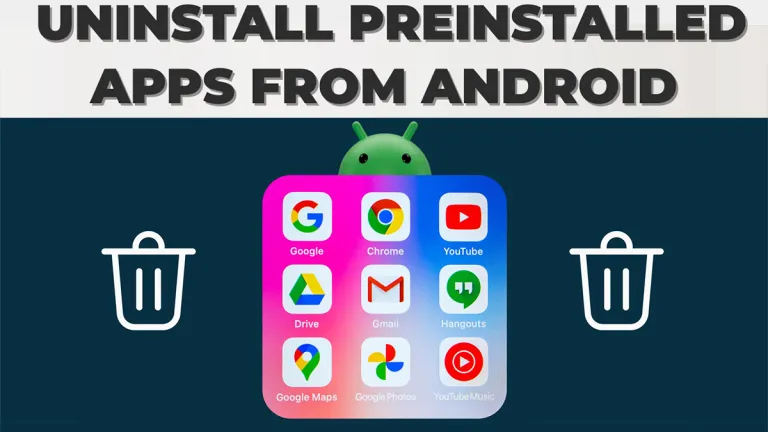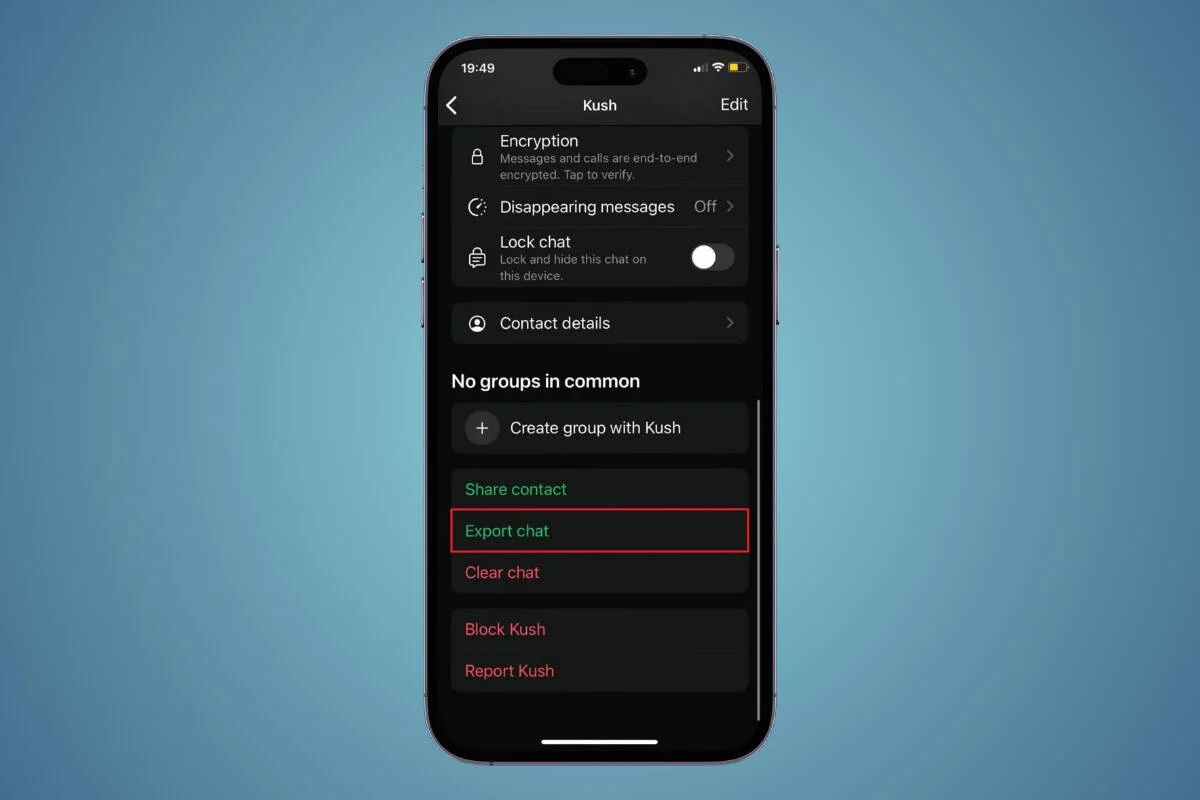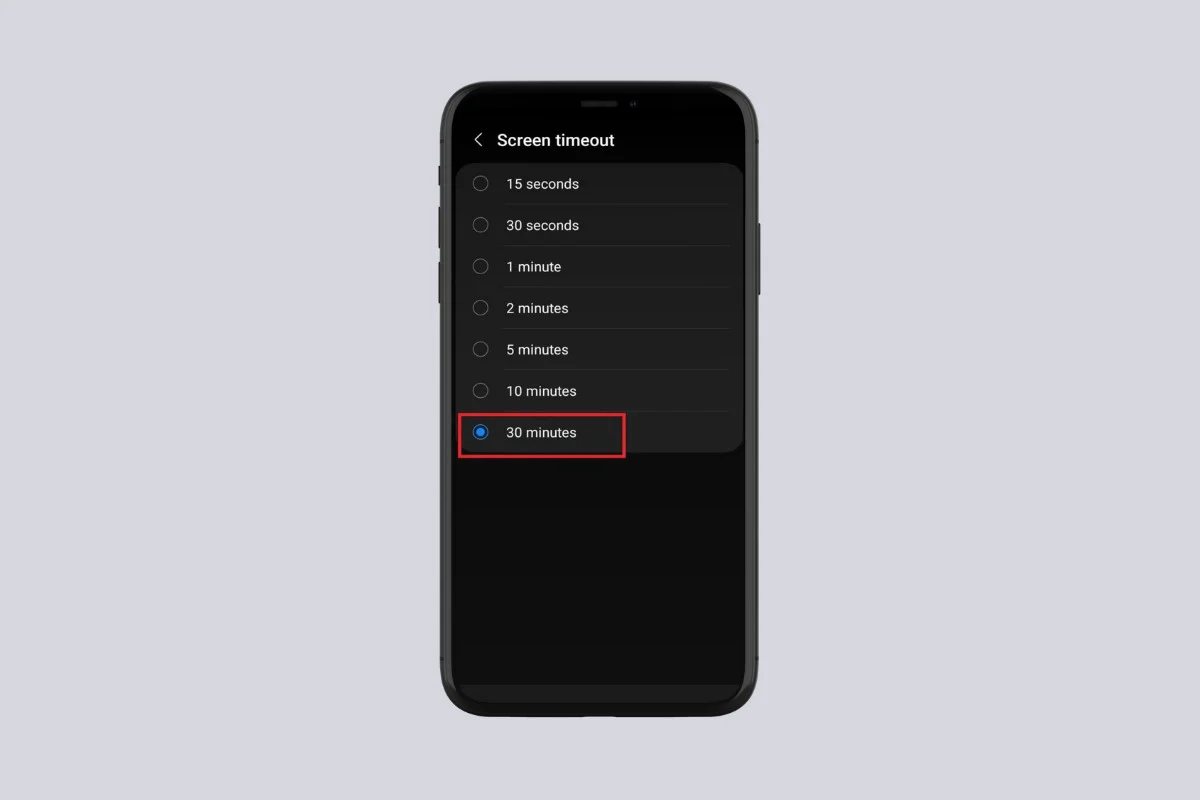Detailed maps with street view, satellite imagery, real-time traffic updates, and places to explore nearby, Google Maps offer them all. When it comes to anything related to locations, it allows you to not only find them but also to save them for future reference.
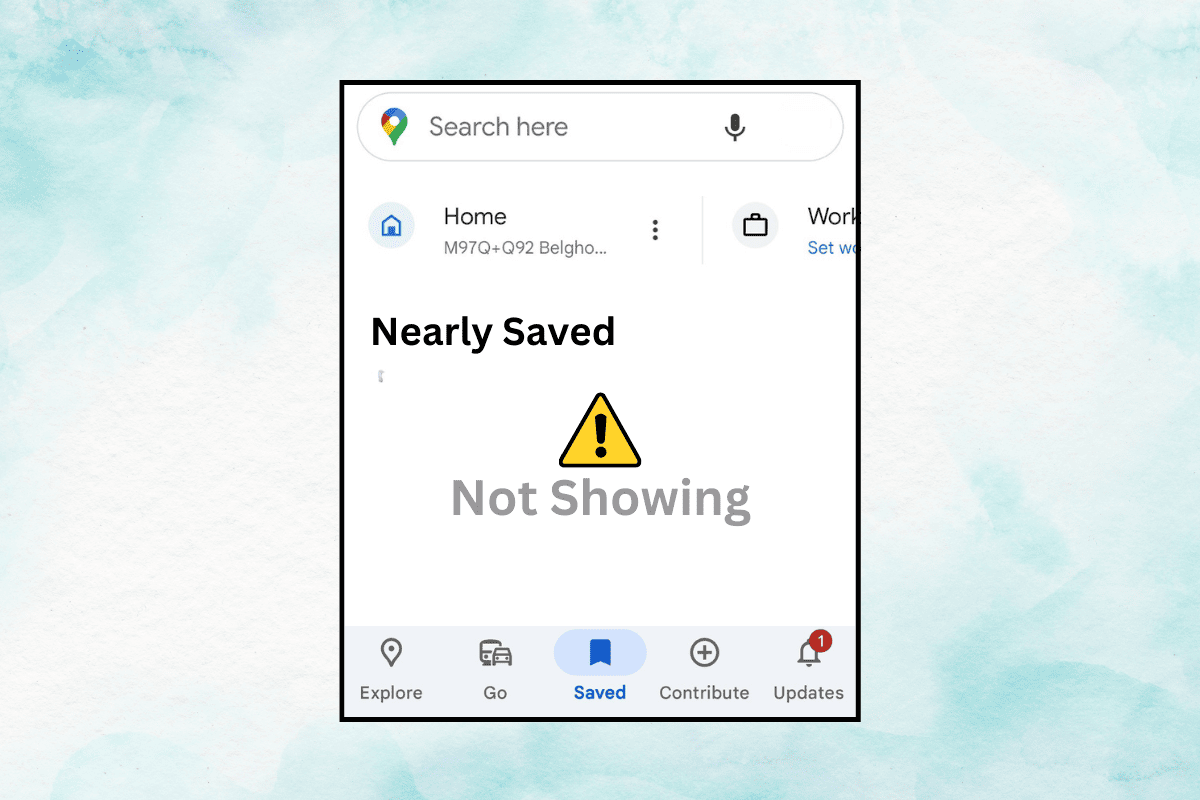
However, there have been multiple reports from users complaining that the Google Maps app is not showing saved places, forcing them to search for locations they previously starred. We completely understand your annoyance, so without any further delay, let’s fix this issue.
Why is Google Maps Not Showing Saved Places and How to Fix this Issue?
Google Maps’ Saved feature helps users bookmark and organize locations of their choice in the form of custom lists. It offers users a quick way to navigate to their desired places, even without an internet connection. If some starred places are not visible on the app, the following could be the reasons behind it:
- Google account sync issues
- Outdated Google Maps app
- Location permission issues
- Corrupt cache data
Quick Answer
Restart your phone, and then the app to fix the issue. If the error persists, grant location permissions to Google Maps.
1. Open Settings and tap on Apps.
2. Tap on Permissions.
3. Under Not allowed, tap on Location and select Allow only while using the app or Allow all the time, as preferred.
Tip: Before you begin with the troubleshooting, make sure that you are accessing Google Maps with the correct Google account, in case you have multiple accounts logged in on the device.
Note: Since smartphones don’t have the same Settings options, they vary from manufacturer to manufacturer. Hence, ensure the correct settings before changing any on your device. The steps were performed on the Samsung S20 FE 5G, as shown in the illustrations below.
Method 1: Basic Troubleshooting Solutions
We’ll start with some basic easy-to-go solutions that can potentially help you fix the issue fast. Let’s dive in.
Method 1.1: Set Maps to Default View
Though it is a hit-or-miss way, if your Google Maps is set to Satellite or Terrain view, change it to Default view as that may show you your saved locations again. Just tap on the icon as shown in the image and choose Default for Map type.
Method 1.2: Allow Location Permissions
If you haven’t allowed Google Maps to access your location, it may not show you your starred locations. Follow the steps to grant it:
1. Open Settings and tap on Apps, followed by Google Maps.
2. Tap on Permissions and then in the Not allowed section, tap on Location.
3. Select Allow all the time or Allow only while using the app as suitable.
4. Now open Google Maps, slide the notification panel, and enable Location from quick toggles if not enabled already.
Check if the issue is resolved.
Method 1.3: Wait for Server Uptime
Occasionally, the discussed issue could be due to an outage faced by Google Maps servers in your region. Visit the official Google Maps status dashboard page and check if there are any red cross indicators for Service Outdage. If so, wait for some time until the issue is resolved.
Method 2: Use Incognito Mode
Using Google Maps in incognito mode has also helped some users see their Saved locations once again. Follow the steps:
1. Open Google Maps and tap on your profile picture or icon at the top right corner.
2. Select Turn on incognito mode from the menu and once enabled, check if the error is fixed.
Method 3: Troubleshoot Network Connectivity
If there’s weak connectivity, then Google Maps won’t be able to load and function correctly and won’t be showing up your Saved places. Refer to our guide on How to Boost Internet Speed on Your Android to improve connectivity.
Method 4: Clear Cached Data
Google Maps can face multiple issues including the inability to show the marked locations due to the stored cache data if the same is corrupt or damaged. We suggest you delete the files.
1. In Settings, tap on Apps, followed by Google Maps.
2. Tap on Storage, and then on Clear cache.
Open Google Maps and check if that helped.
Method 5: Update Google Maps App
Outdated Google Maps may be affected by bugs and glitches, which could lead to some starred places not visible on it. It is advisable to keep it updated.
1. Open the Google Play Store and search for Google Maps.
2. Tap on Update if available.
Method 6: Re-login to your Account
It is possible that the discussed issue could be due to log-in issues within the app. You can log out of your Google account and log in again to resolve the same. However, to do so, you would need to completely log out of your account from the device.
Method 7: Re-enable App
Google Maps is a system app on an Android phone, hence it cannot be uninstalled. However, you have access to re-enable it which will ultimately give it a complete refresh and might resolve your issue. Here are the steps you need to follow:
1. In Settings, tap on Apps, and select Google Maps from the list.
2. Tap on Disable at the bottom.
3. In the warning popup, tap on Disable app to confirm.
Method 8: Delete App Data
If previously clearing out cache data did not help, we suggest you clear out app data for Google Maps. Don’t worry doing so will not delete your saved places data. Follow the path: Settings > Apps > Google Maps > Storage > Clear data.
Method 9: Clear Cached Data for Google Play Services
Issues with Google Play Services cached files can also affect the performance of Google apps including Google Maps. Hence, you need to delete them. Follow the steps:
1. In Settings, tap on Apps, and select Google Play services from the menu.
2. Tap on Storage and select Clear cache.
Additional Suggestion: Try Google Maps Go
Well, if the error persists, we suggest you install the lighter version of the app called Google Maps Go from the Play Store and try accessing your starred locations on it.
We hope our guide helped you fix the Google Maps not showing up Saved places issue. Let us know if you have any questions or suggestions in our email.