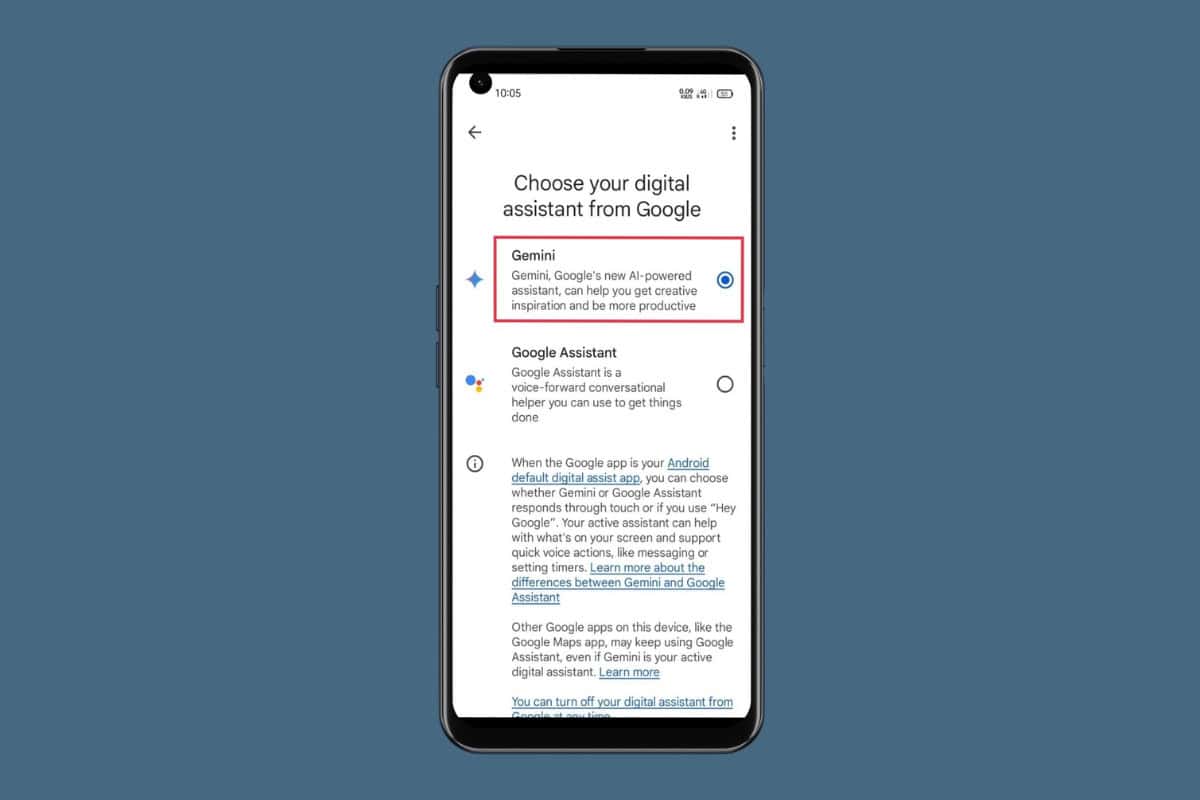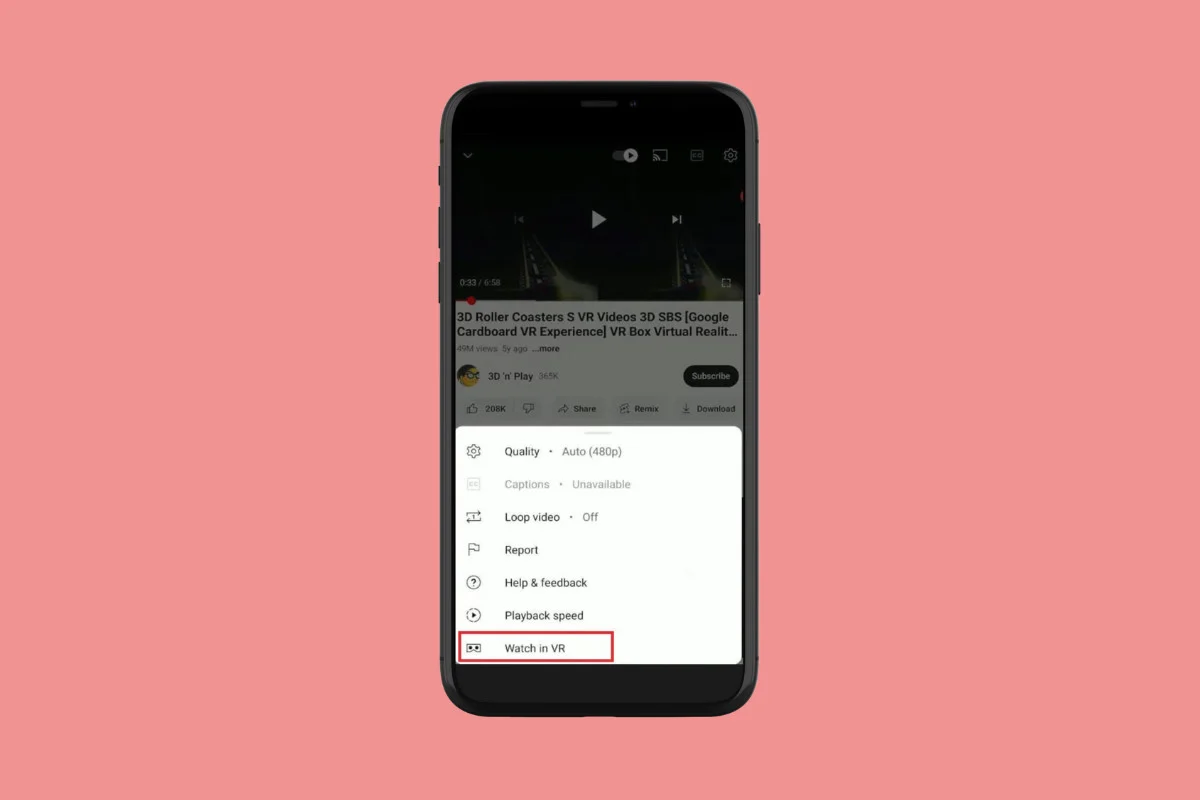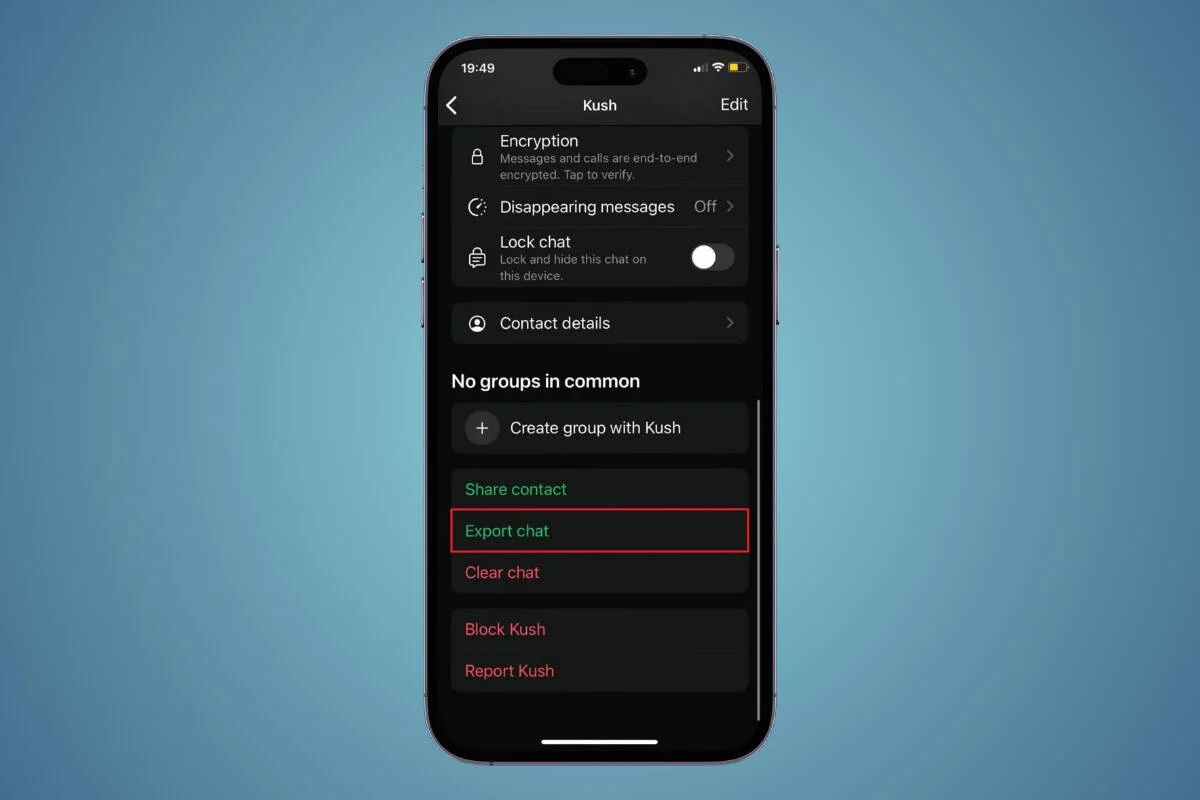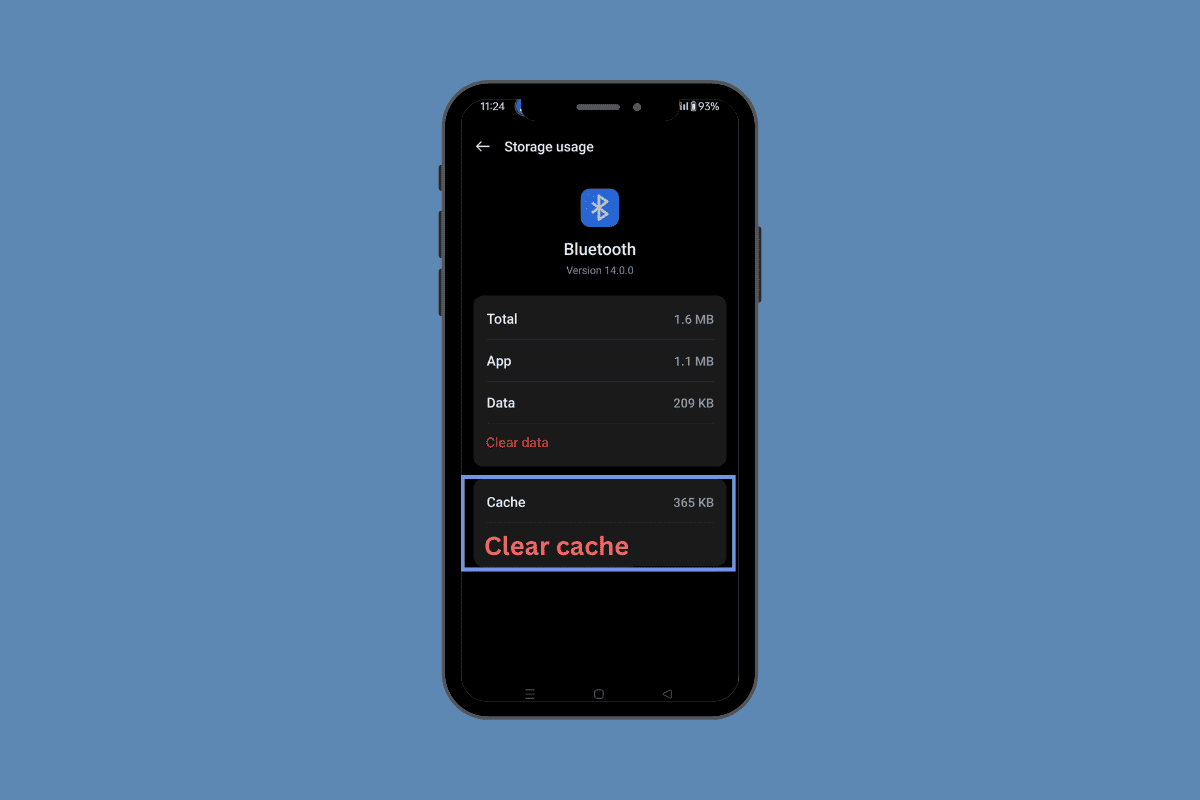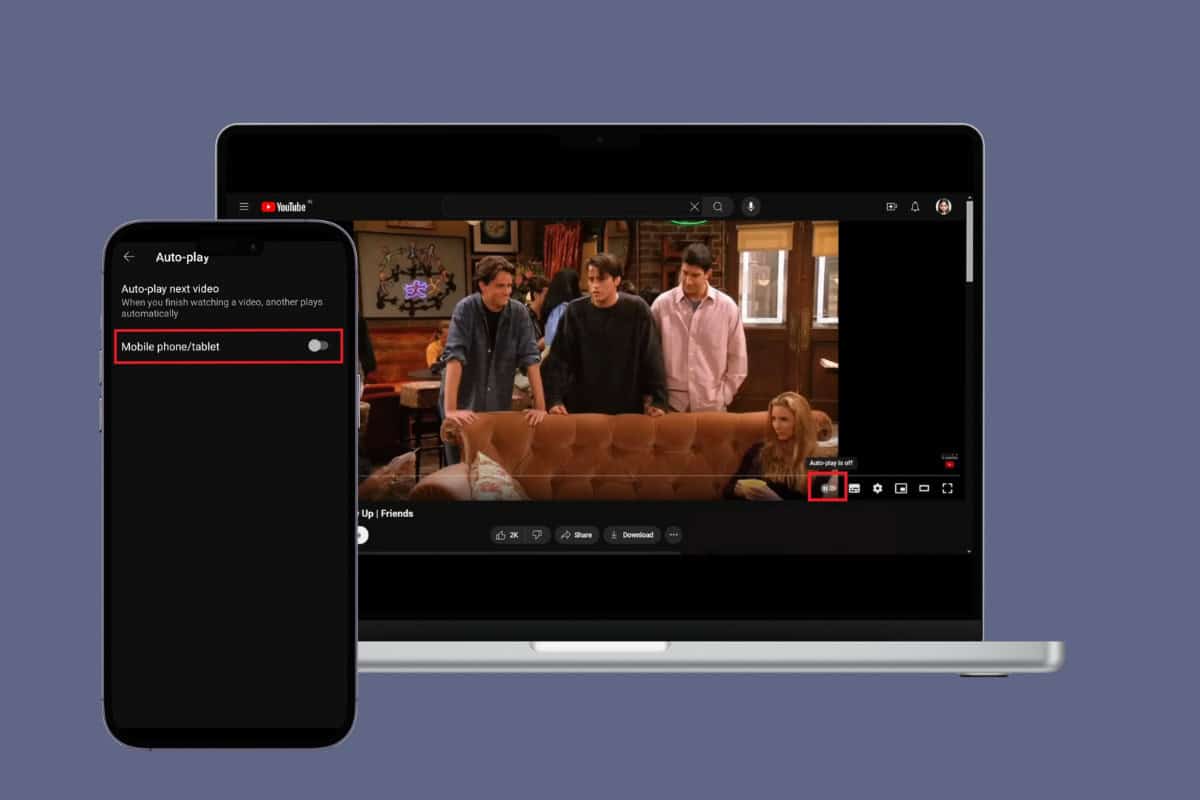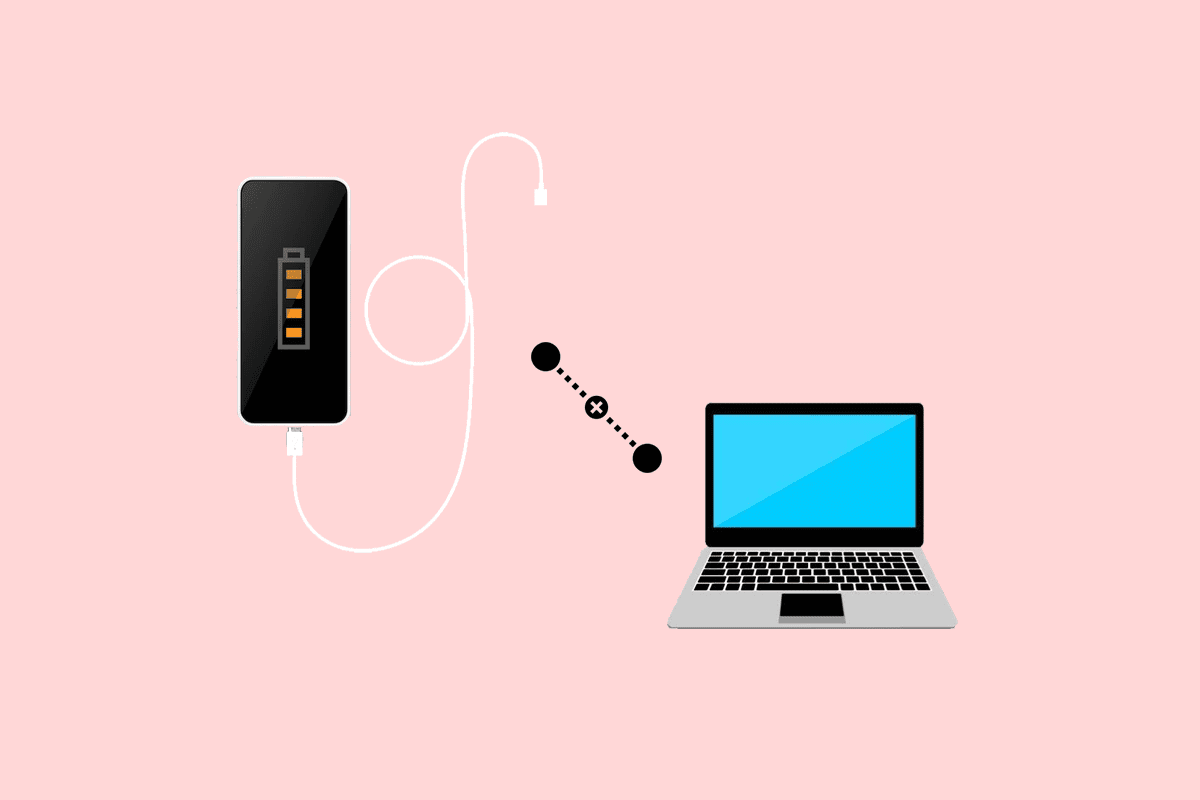
Serving as our communication hub, in this era of connectivity it has become necessary to keep both devices linked to each other. We understand the annoyance when you try to transfer important files from your phone to your PC and the former stubbornly refuses to connect to the latter.
Let’s discuss in today’s article why is your phone only charging and not connecting to the PC via USB and how to fix the issue.
How to Fix Phone Not Connecting to PC Only Charging
If wireless is not an option, transferring files from the phone to the PC via a USB cable is one of the most convenient ways. However, there are occasions when the cable only enables charging on the phone and not media transfer. Let’s see what are the reasons both the devices do not keep up with the connection.
Quick Answer
To resolve the issue, connect the device with a different cable to another USB port and configure the USB settings. If the PC is still not able to detect the phone, update the MTP drivers.
1. Connect the phone and the PC via a USB cable.
2. Click on Device Manager and double-click on Portable Devices to expand it.
3. Right-click on your phone and choose Update driver.
4. Select Browse my computer for drivers, followed by Let me pick a list of available drivers on my computer.
5. Select MTP USB Device and click on Next.
Why Isn’t My Phone Connecting to My Computer Via USB?
Here are some of the possible reasons that could be causing the issue:
- Broken or Damaged USB port
- Accumulation of dust and lint in the port
- Misconfigured USB settings
- Outdated Driver
Now that we know the causes, let’s move toward solving the issue.
Note: Smartphones don’t have the same Settings options, and they vary from manufacturer to manufacturer. Hence, ensure the correct settings before changing any on your device. These steps were performed on Samsung Galaxy S20 FE 5G, as shown in the illustrations below.
Method 1: Basic Troubleshooting
Before moving into the complex ones. let’s perform some basic methods as they might resolve the issue in just no time.
Method 1A: Restart the Phone and PC
As a primary step, we can restart the phone and the PC. It allows both devices to freshly load files and optimize themselves for smooth functionality. Once you restart both, connect them via USB and check if now the problem is resolved.
Method 1B: Clean USB Port
Accumulation of dirt or moisture can be a factor. Although the USB cable is not broken and the phone is able to detect charging. That certainly means the problem does not lie in the cable or the port itself. However, sometimes cleaning the port still helps. Use a cloth or a cleaning kit to remove all the dirt and debris from both ports and see if it helped.
Method 1C: Connect to a Different Port or USB Cable
If your computer or laptop has multiple USB ports, try connecting the phone through a different one. If it helps, there is a chance that there could be some internal issues with the former port.
In the same way as the previous method, if there is any form of internal damage in the USB cable itself, this could also be why your phone is only charging but is not connecting to the PC for file transfer. Try a new cable and see if it helps.
Method 1D: Update Phone and PC
As we already know, compatibility issues could obstruct major functions of the devices. Moreover, it could also be some glitch or bug causing the issue. We suggest you update both devices once and then try to connect them via USB.
1. To update your smartphone, follow our guide on How To Manually Update Android To Latest Version.
2. Refer to our guide on How to Download and Install Windows 11 Updates to update the PC.
Method 2: Configure USB Settings
Multiple connectivity modes pop up when you connect the phone to the PC. You need to choose the purpose and enable it accordingly. There is a chance that the mode is only set to charging. Follow the steps mentioned below to verify and configure this setting:
1. Connect the phone to the PC using a USB cable.
2. Pull down the notification bar. You should see an Android system USB options notification that shows the active mode of connection.
3. Tap on the notification and under Use USB for, select Transferring files / Android Auto.
Now the PC should detect the USB and you can share files between them. However, if it does not help, follow the next method.
Method 3: Clear USB Cache
Corrupt cache files could be why the device is not detected by the PC on connecting via USB and is only charging. Follow the steps mentioned below:
1. Launch Settings on the phone and tap on Apps.
2. Tap on the Filter and sort icon next to Your apps.
3. Enable the toggle for Show system apps and tap on OK.
4. Now scroll down to USBSettings and tap on it.
5. Tap on Storage, followed by Clear cache.
That’s it. Now connect the phone to the PC via USB and see if the error is fixed.
Method 4: Reinstall Device
Sometimes the PC might not be able to detect the device because of installation errors. In such a case, it is worth it to give it another chance.
1. Connect the phone to the PC via USB.
2. Launch Device Manager and double-click on Portable Devices.
3. Right-click on your smartphone and select Uninstall device.
4. Now. disconnect the phone from the PC, wait for some time, and connect it via USB again.
If the file transfer window opens up, it means that the device has been detected.
Method 5: Update MTP USB Drivers on the PC
MTP or Media Transfer Protocol is a USB mode that allows the phone to be recognized as a media storage device by the computer. For this, you need to have MTP drivers installed on the PC. As most PCs already have these drivers installed, outdated ones can cause functionality issues. Let’s update them.
1. Connect the phone and the PC via a USB cable.
2. Launch Device Manager on the PC and double-click on Portable Devices to expand it.
3. As you see your phone, right-click on it and choose Update driver.
4. Select Browse my computer for drivers.
5. Click on Let me pick a list of available drivers on my computer.
6. Now select MTP USB Device, click on Next, and follow the on-screen instructions to update it.
That’s it! Remove the cable from the phone and connect it again. Check if now it is connecting to the PC via USB and not charging only.
Method 6: Scan USB Controllers
It is also possible that the PC hasn’t yet been configured to detect hardware devices connected to it. You can troubleshoot it by following the steps mentioned below:
1. Connect the phone and the PC via USB Cable.
2. Now open Device Manager and double-click on Universal Serial Bus controllers.
3. See if there is any exclamation mark (!) next to USB Composite Device. If there is, right-click on it and select Uninstall.
4. Now click the Action tab at the top and select Scan for Hardware Changes.
Method 7: Uninstall Third-party Connectivity Tool
Some smartphone manufacturers offer their own connectivity tools in the device. However, sometimes these tools hinder the standard Android function. Moreover, if you have any such third-party tool installed on any of the devices, it might also be why the PC is not able to detect your phone. Uninstall such applications from the PC and the smartphone. Once the process is completed, connect both via USB and check if the issue is resolved.
Method 8: Run Windows Device Troubleshooter
If there are issues with the hardware components on the PC, such as the port or any other component due to which there is a discrepancy in the connection between it and the smartphone, you can easily troubleshoot it. Most likely this should help with solving the issue. However, with Windows 10 and 11, Microsoft hid this option.
Method 9: Enable USB Debugging
USB Debugging allows the device to communicate with a computer via the Android Debug Bridge (ADB). When enabled, it can establish a connection between both devices and facilitate transferring data. So, if the computer cannot detect the phone connecting via a USB cable, this can help.
You have to enable Developer mode on the phone first and then debug USB. Follow the steps mentioned below:
1. Launch Settings and navigate to About phone.
2. Tap on Software information.
3. Now tap 7 times on the Build number to enable Developer mode on the device.
4. Now go back to the Settings menu and tap on Developer options.
5. Toggle on USB debugging and tap on OK to confirm.
Once USB Debugging is enabled, connect the phone to the PC via USB and check if now the device is detected.
Method 10: Use Alternative
Unfortunately that the error has still not been resolved, if you need to transfer something urgently and the phone is only charging via USB and not connecting to PC, we suggest you try an alternative method.
Method 11: Reach Out to Service Center
Well, we assume that if none of the methods have still solved the issue, it could be because of internal hardware damage, such as the USB port or any other component. Visit the service center of your respective smartphone brand. Once your phone gets repaired, the PC will again be able to detect it.
We hope our guide helped you resolve the phone not connecting to PC only charging issue. If you have any queries or suggestions, do let us know in our email.