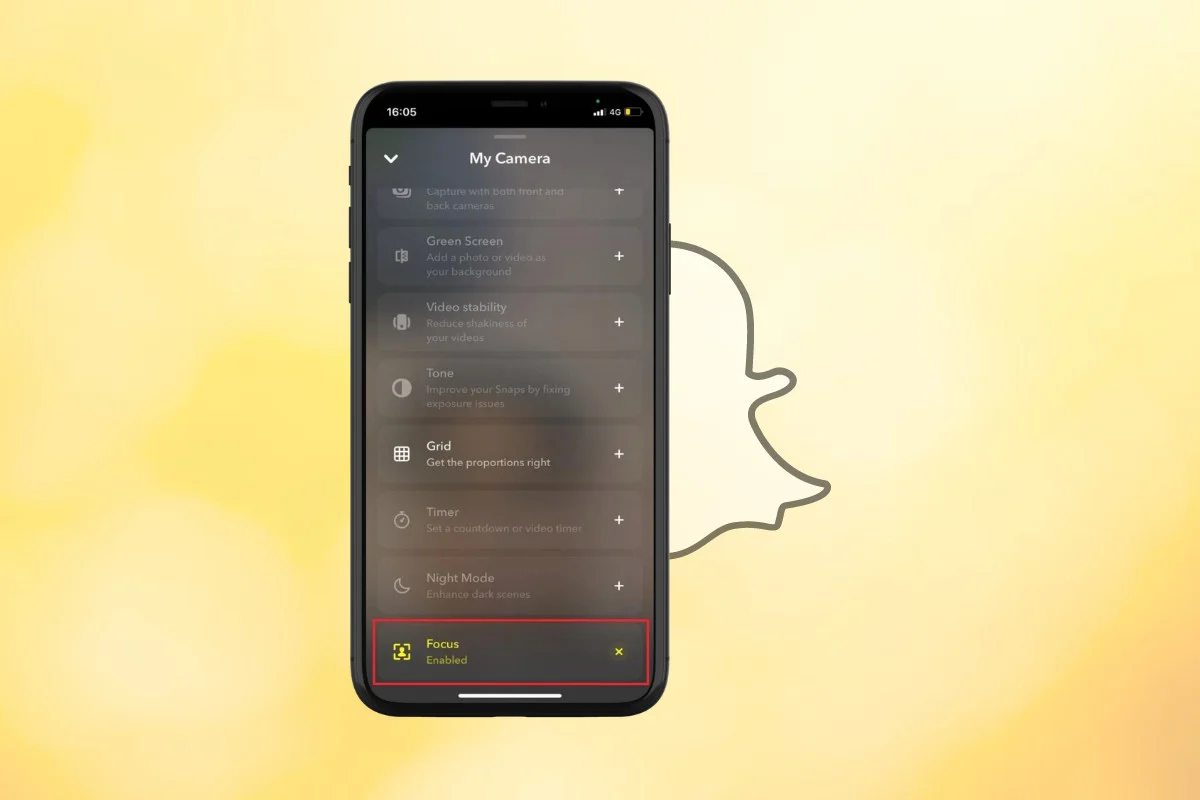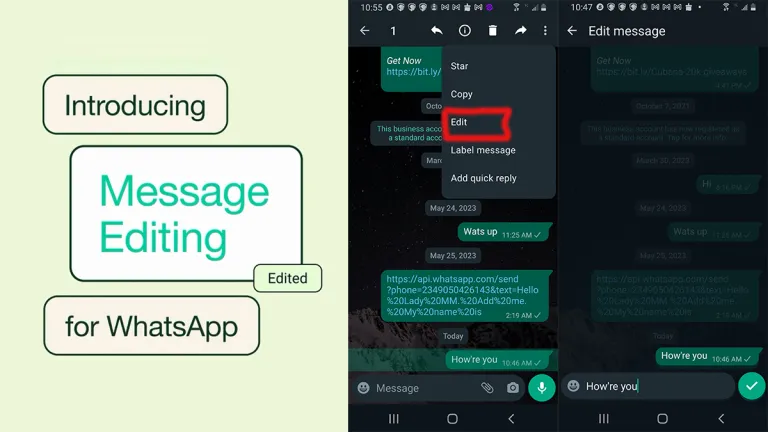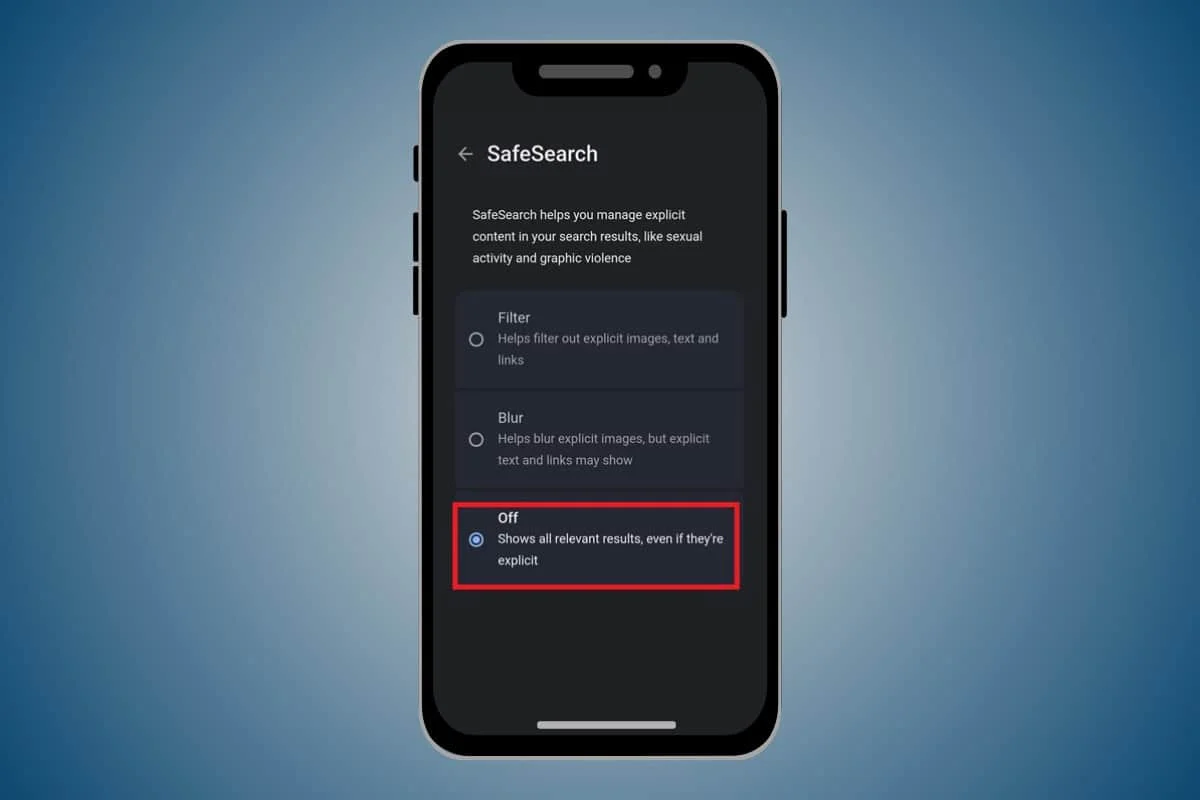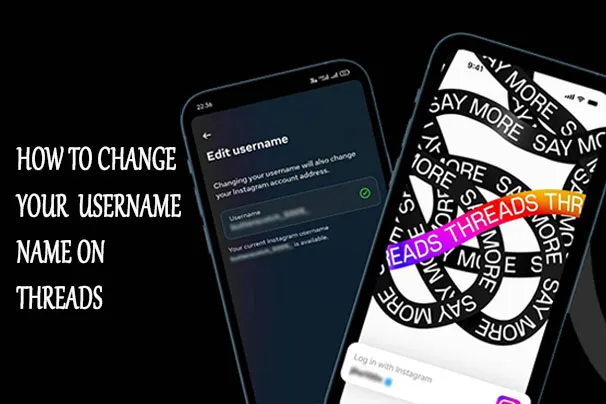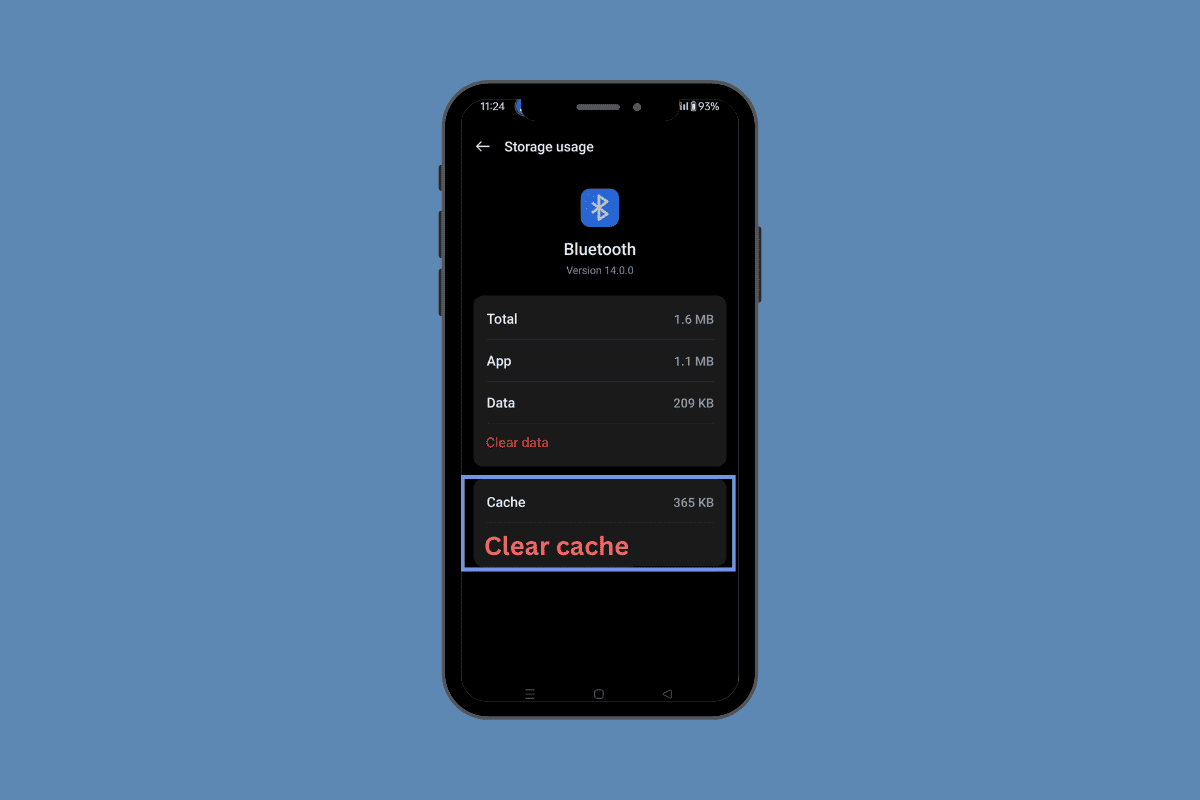Google Maps is widely used to navigate places and explore new areas anywhere in the world. The platform also offers great features such as real-time traffic, plan stops, and much more.

Not only this, you can also use the Speedometer tool to keep track of your speed while traveling and reach your destination safely. Therefore, knowing how to enable speedometer in Google Maps can be a lifesaver. Let’s get started!
How to Enable Speedometer in Google Maps
By using Speedometer in Google Maps, you can avoid over-speeding while driving and steer away from tickets! Keep reading to see how.
Option 1: Via Android
Follow the steps mentioned below:
- Open Google Maps and tap on your profile in the top right corner.
- Tap on Settings.
- Tap on Navigation settings.
- Swipe down and turn the toggle on for Speedometer under Driving options.
Option 2: Via iPhone
Since iPhone does not have a direct speedometer option in Google Maps, you can also enable the speed limit feature to check your speedometer while traveling. Here’s what you need to do:
- Open Google Maps and tap on your profile in the top right corner.
- Tap on Settings.
- Select Navigation under GETTING AROUND.
- Swipe down and turn the toggle on for Show speed limits.
This will enable your speedometer on Google Maps automatically once you start traveling.
Why Is My Speedometer Wrong on Google Maps?
Speedometers cannot display a speed lower than the vehicle’s real speed so that it can adhere to international speed standards. Therefore, most of the time they typically show a higher figure. This is the primary cause of any discrepancy that can exist between the speed that the vehicle indicates and the speed displayed on Google Maps.
Why Is My Speedometer Option Not Working on Google Maps?
If you don’t see the speedometer option in Google Maps, these can be the reasons:
- Your Google Maps app is not updated to the latest version.
- The speedometer feature might not be available in your region or for your specific device.
Can I Customize the Speed Units Displayed on Speedometer in Google Maps?
Yes, you can change the speed units displayed on the speedometer in Google Maps. Follow the steps shown below to do the same:
- Open Google Maps and tap on your profile.
- Tap on Settings.
- Swipe down and tap on Distance units under USING MAPS.
- Tick on your preferred option among Automatic, Kilometers, and Miles.
Now you can change the speed units in Google Maps.
Does the Speedometer have an Alert System If I Exceed My Speed Limit?
Yes, if you exceed the authorized speed limits of your location while driving, the speedometer will emit an audio alert in Google Maps.
Now that you have understood the ins and outs of how to enable the speedometer in Google Maps, you can drive safely and follow the speed limits.