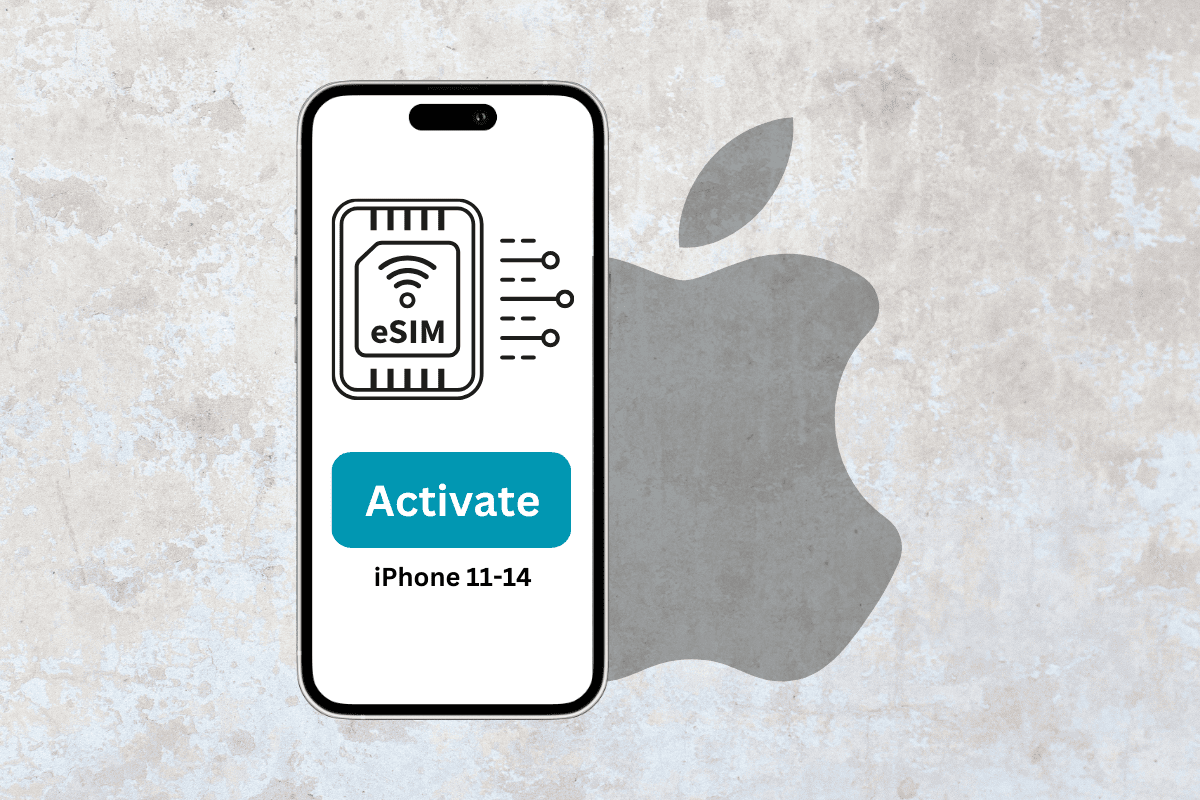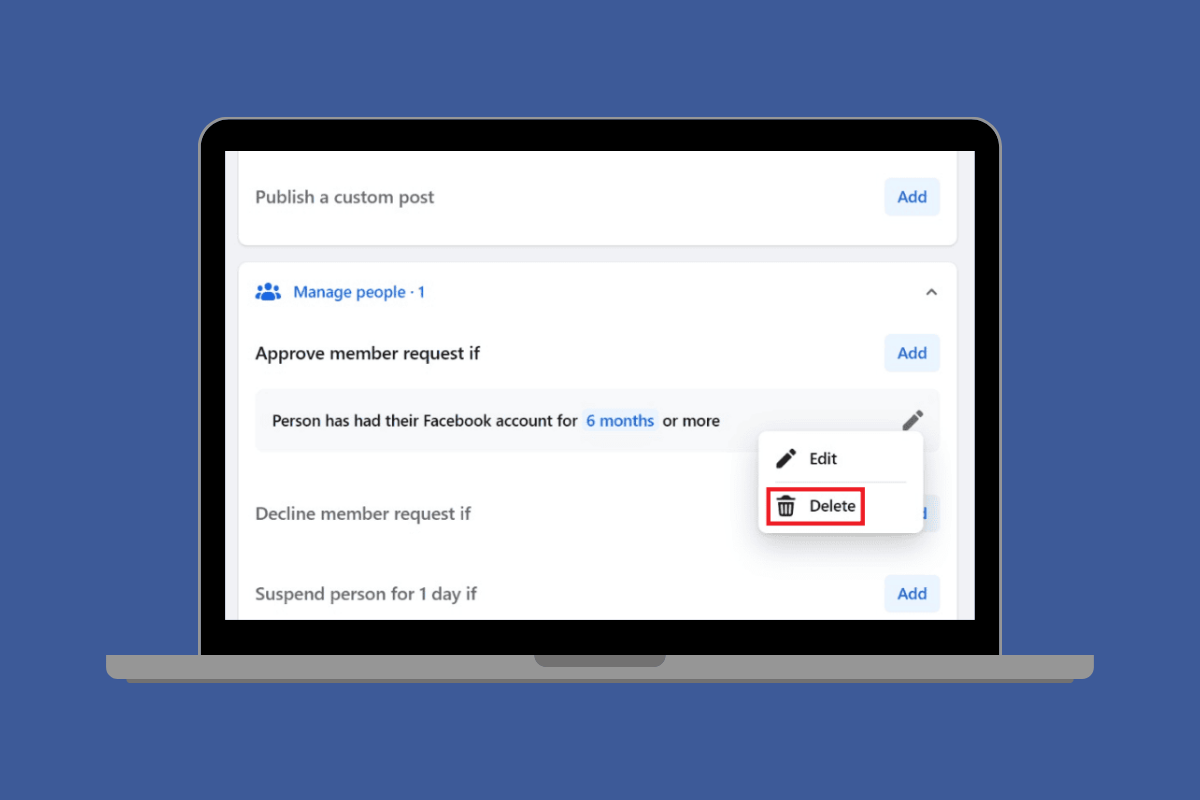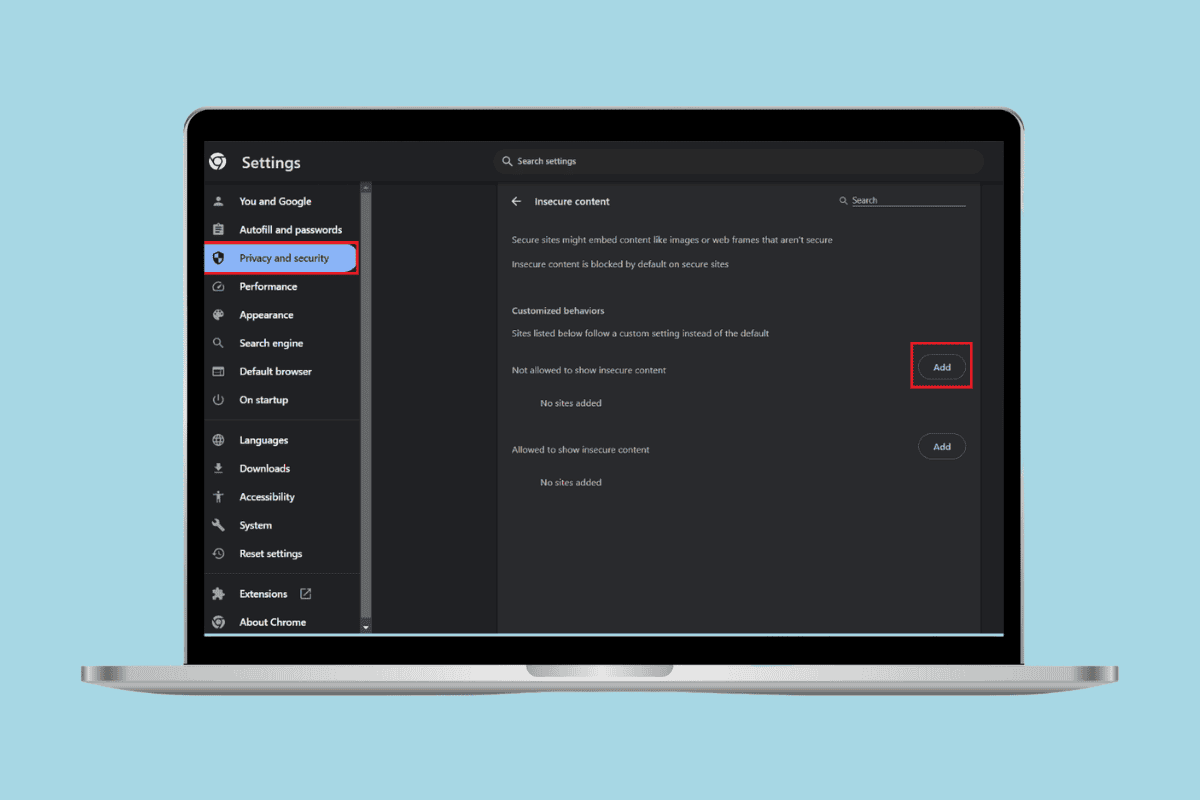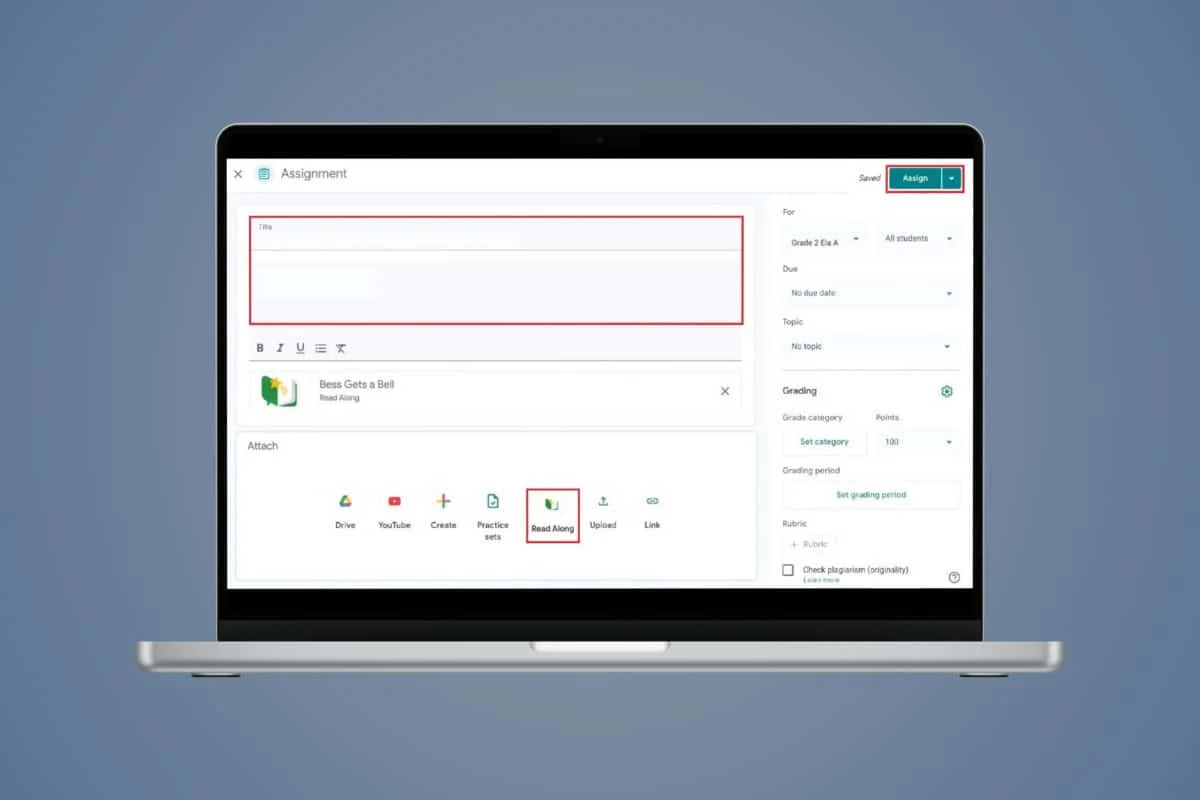
Gemini is quite popular as an AI chatbot used widely for educational purposes. From custom learning coaches, and collaborative videos, to providing lesson plans for elementary students, it has become quite a useful tool.
The great news is that the chatbot is now rolling out for students who are 13 and above, making its features accessible to all. If you are excited to use Gemini and wish to know how to use features such as Read along, the wait it over! Let’s see below.
How to Use Read Along in Gemini
Now you can easily get the Read along tool to and improve your reading abilities by getting immediate feedback from Gemini. Learning the pronunciation of difficult words or knowing their meaning has never been easier. So, stay tuned to get your answer.
Method 1: Create Reading Assignments
Here’s how you can easily access the Read along feature using Gemini and keep track of your assignments:
- Log in to your Google for Education account and click on the home icon at the left panel.
- Click on Classroom from the top ribbon.
- Click on Create and select Assignment.
- Click on Read Along under Attach window.
- Select your options under Reading material type, Publisher, Phonics skill group, and Phonics skill.
- Select the file of your choice from the result.
- Click on Attach.
- Type in your description under Title.
- Click on Assign.
Now your assignment will also be able to narrate the file for students.
Method 2: Add Additional Language in Assignments
Teachers also have the option of adding more language in a file so that students with a first language and understand the files better. Check out the steps to do so:
- Follow steps 1-4 from the previous heading Method 1: Create Reading Assignments.
- Select Leveled reads under Reading material type.
- Select your option under Target Lexile measure and Target grade level.
- Select a language under English language learner support. Please note that currently, only Spanish is added under this section.
- Select a file from the result and click on Espanol under Choose your support language.
- Click on Start reading.
- Click on Attach.
- Type in your description under Title.
- Click on Assign.
Now you students will get the additional help of having their native language on their assignments.
How Can I View Results of Read Along in Google Classroom?
If you wish to see the results on your students in their Read along files, follow the steps mentioned below to do the same:
- Open Google for Education account and click on the home icon.
- Click on Grades from the top ribbon.
- Click on the Read along file name.
- Click on Class insights to view the average accuracy of the files.
- Select a specific student from the left menu to see their performance.
- Scroll down and click on All under Overall progress to view the overall percentage on Accuracy, Comprehension, Completion, Speed, and many more.
You will be able to view all important insights on your Read along files assigned to the students.
Why Can’t I See the Read Along Option in Gemini?
If you can unable to see the Read along feature from your Gemini chatbot, chances are that you have not received this option due to geographical restraints. Currently, only users residing the United States can access this tool.
Now that you have understood how to use Read along in Gemini, you can easily follow up with files in a new language and be in track with your classwork.