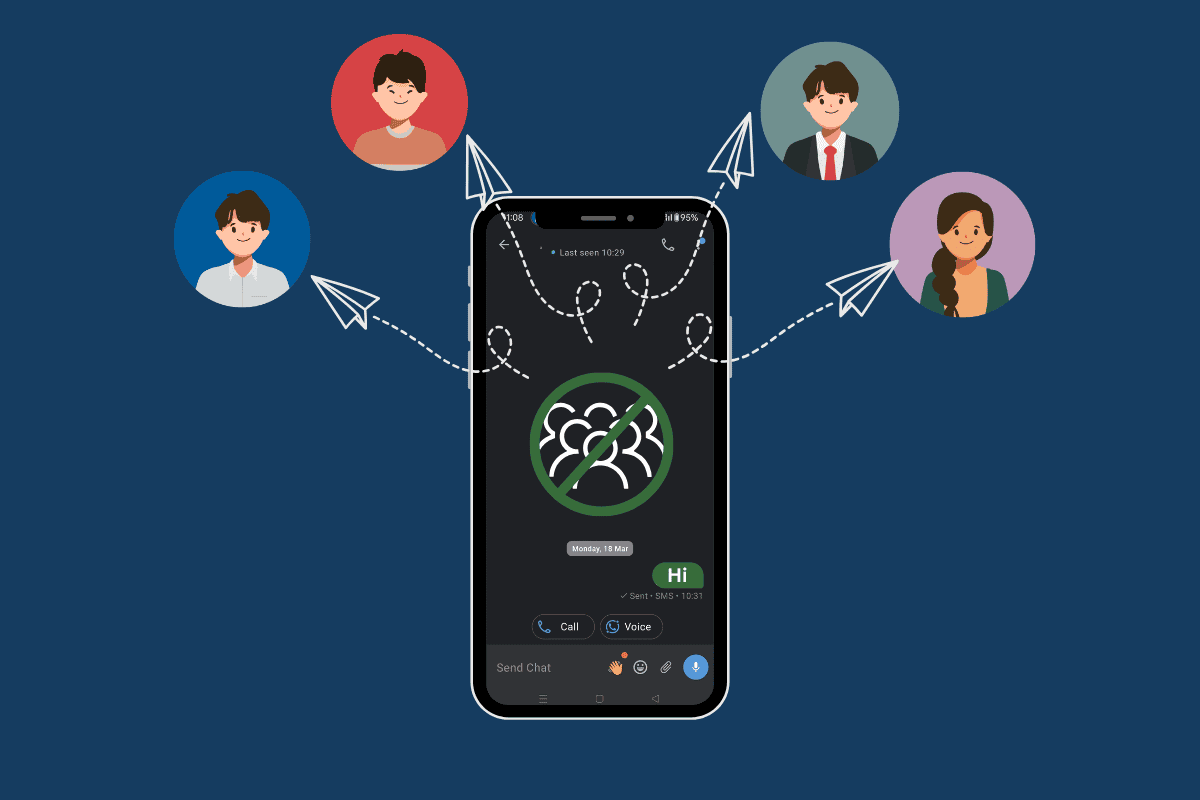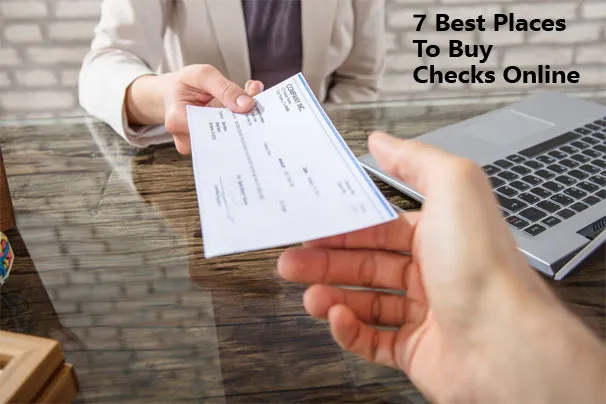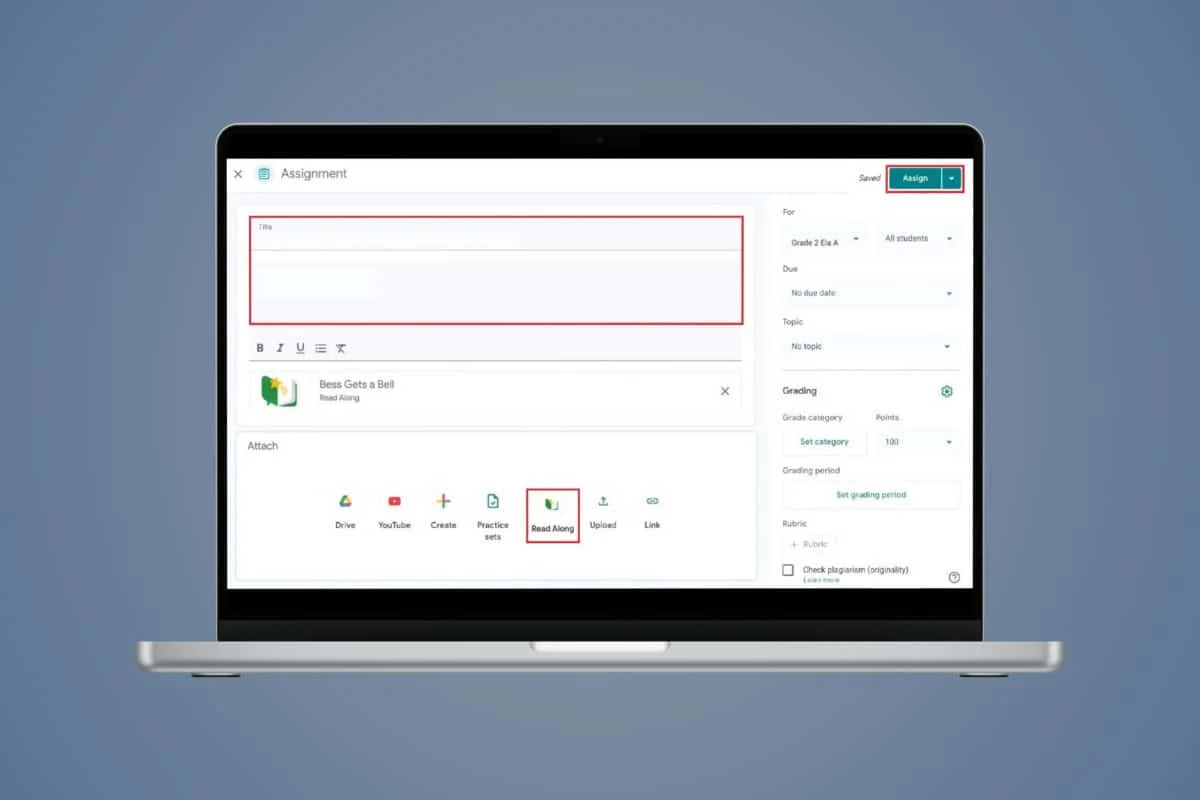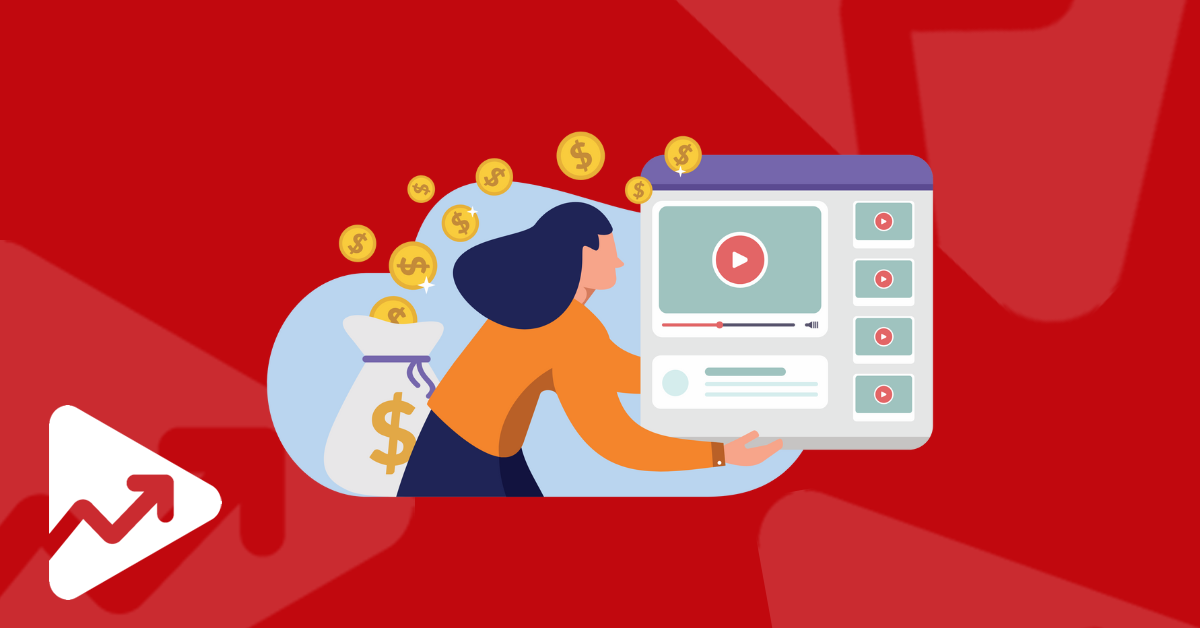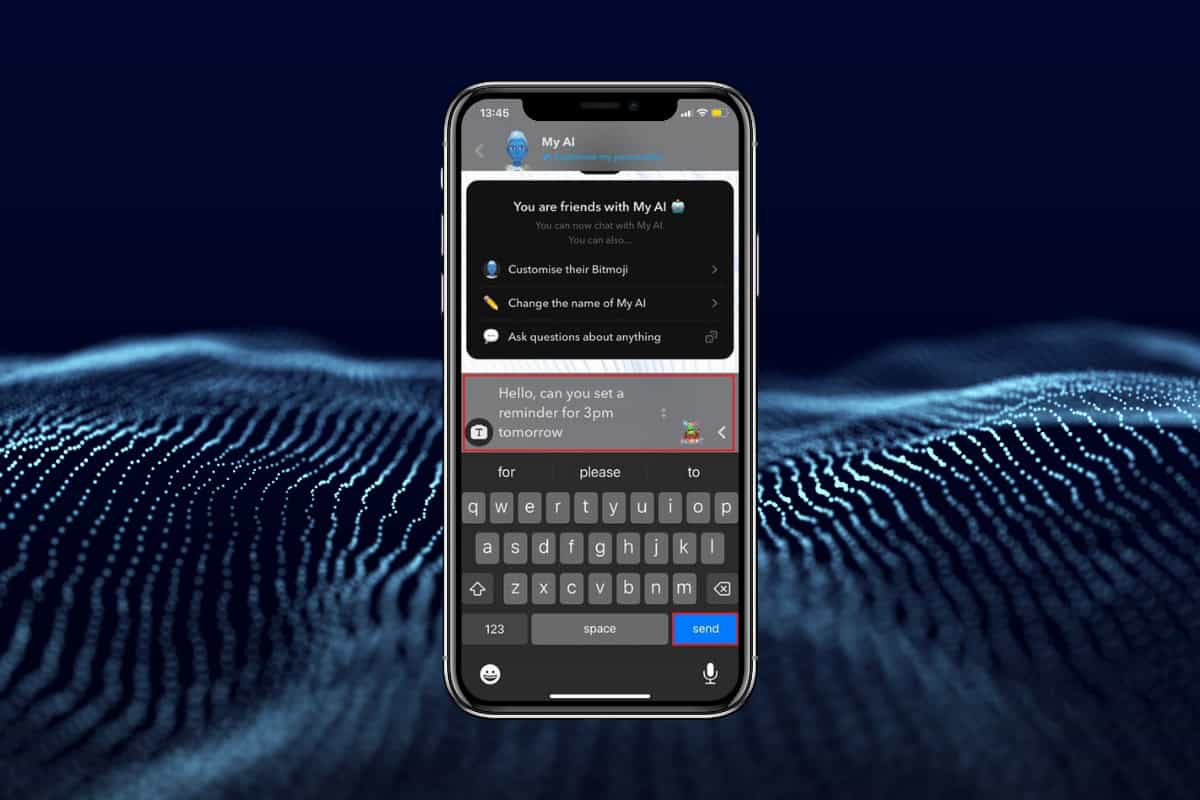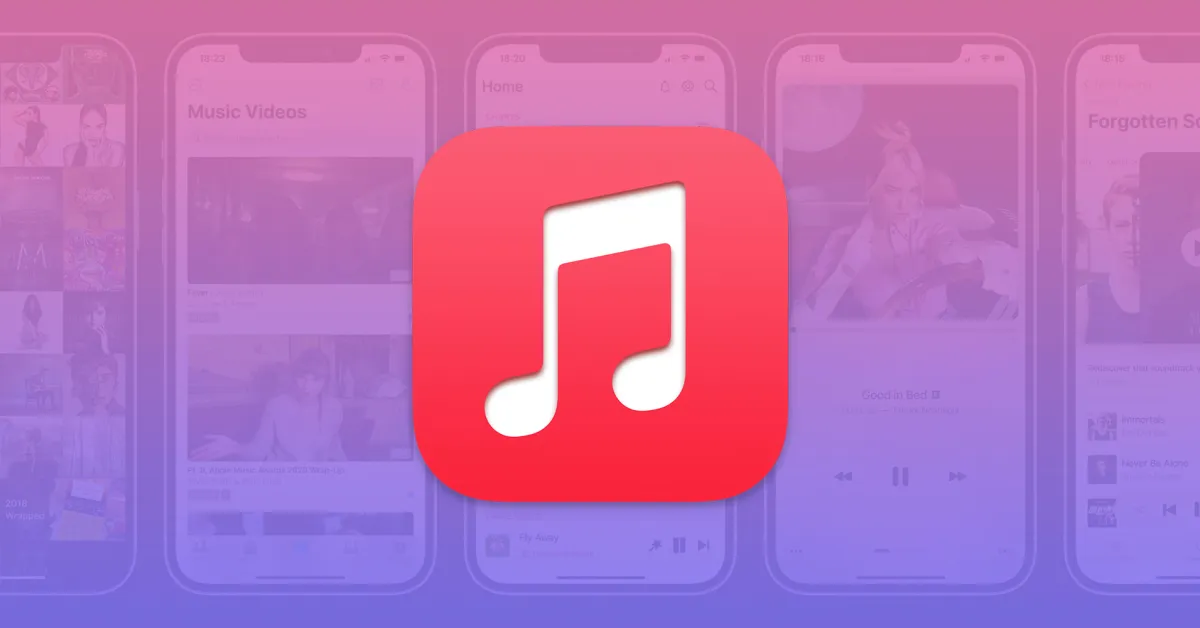
One of the most notable features of Apple Music is the iCloud Music Library, which offers synchronization of your music library across multiple Apple devices. However, there may be instances when you’d prefer to disable this feature.
This article will walk you through the process of how to turn off iCloud music library on different devices, making it simple and stress-free.
Understanding iCloud Music Library: The Basics
The iCloud Music Library is a feature that syncs your music library across all your Apple devices when you subscribe to Apple Music or iTunes Match. This allows you to access your entire music library from any device logged in with your Apple ID. While this feature offers plenty of convenience, it also has a few drawbacks.
Evaluating the Pros and Cons
Before deciding whether or not to turn off iCloud music library, it’s important to understand the pros and cons of using it.
Advantages of iCloud Music Library
The iCloud Music Library has a few notable benefits:
- You can stream and download music from Apple Music or iTunes Store on up to ten devices.
- Access your music library anytime, anywhere with an internet connection.
- Store up to 100,000 songs with an Apple Music or iTunes Match subscription.
Drawbacks of iCloud Music Library
However, there are also a few downsides:
- A paid Apple Music or iTunes Match subscription is required to use iCloud Music Library. Without it, your music library won’t sync across your devices.
- The iCloud Music sync feature matches and replaces songs or albums on your device with a higher-quality version from Apple Music if available. This can sometimes lead to incorrect song metadata, album art, and song matching.
- Manual syncing of music from iTunes to your iPhone or iPad is not allowed.
Deactivating iCloud Music Library: A Step-by-Step Guide
If the cons outweigh the pros for you, here’s how to turn off iCloud music library on various devices:
On iPhone and iPad
- Open the Settings app and scroll down to find Music.
- Under the Library section, switch off the Sync Library option.
- You will see a warning that this will remove all Apple Music content and downloads from your device.
- Confirm by selecting Turn Off.
On a Mac
- Open the Music app and click on Music in the top menu bar.
- Select Preferences from the dropdown menu.
- In the General tab, uncheck the box next to Sync Library.
- Click OK to save changes.
On a Windows PC
- Open the iTunes app.
- Click Edit from the menu bar and select Preferences from the dropdown menu.
- Uncheck the box next to iCloud Music Library to disable the feature.
- Click OK to save changes.
Aftermath of Turning Off iCloud Music Library
Turning off iCloud Music Library impacts the way your music data is stored and accessed. Since it’s a sync service, your data is only available on synced devices as long as the feature is enabled. When you disable it, your entire Apple Music catalog and the copy of your iTunes library stored on iCloud will be removed from your device. Only the songs that are locally stored on your device will remain.
Remember, other devices will still have iCloud Music Library enabled, and you need to turn the feature off for each device individually.
Alternatives to iCloud Music Library
If you’re not satisfied with Apple Music as a service, consider canceling your subscription and trying another streaming service like Spotify. Remember, you will lose access to iCloud Music Library when you do this.
Conclusion
The iCloud Music Library is a convenient feature for Apple Music and iTunes Match subscribers. However, if you find that it’s not serving you well, disabling it is the best option. Remember, the decision to turn off iCloud music library is yours, and you can always re-enable the service if you change your mind.
Further Information
For a more comprehensive understanding of related features, check out other articles on setting up and syncing iCloud Photos or understanding Apple’s Cloud Subscription Service.