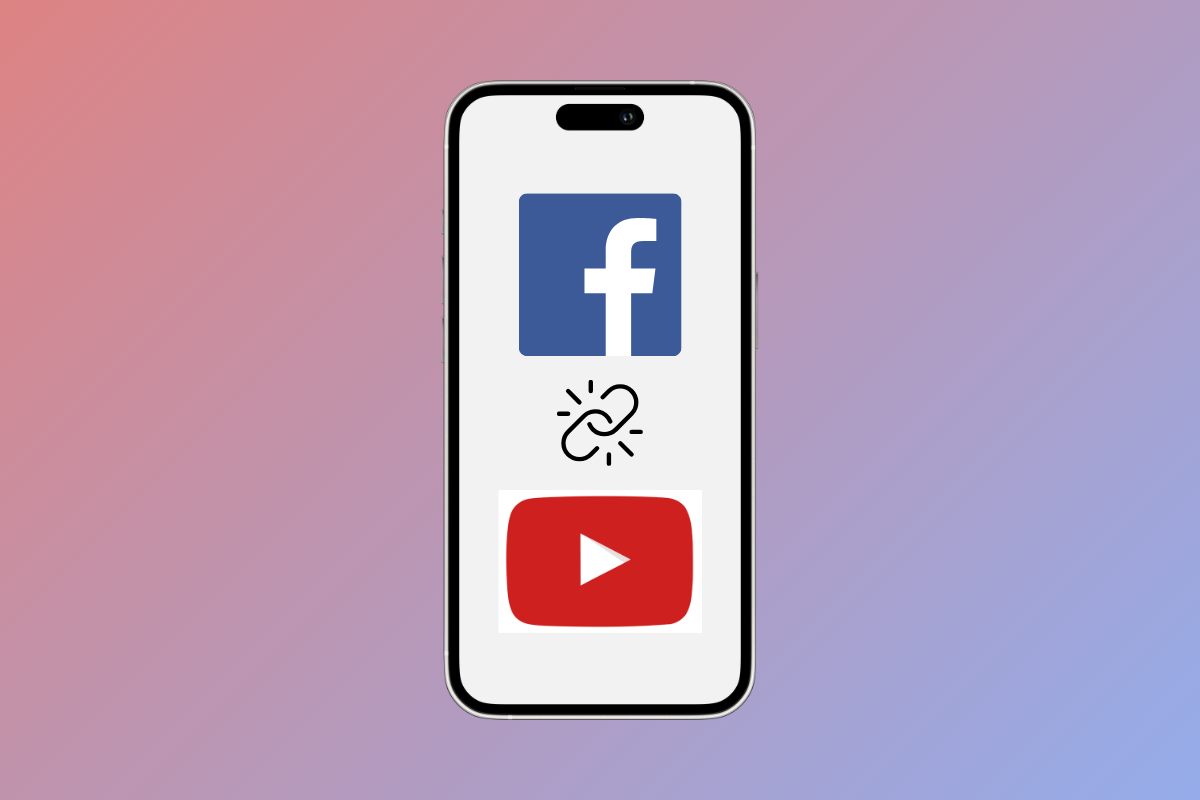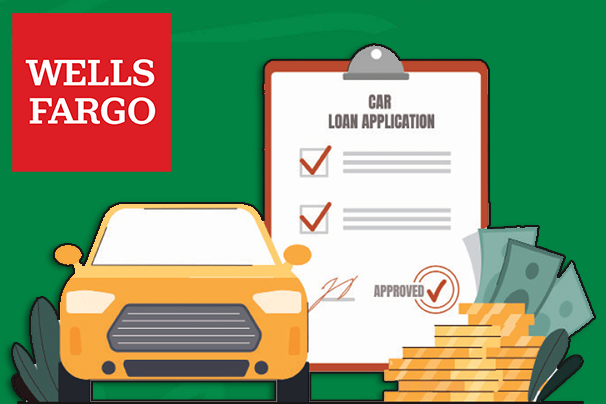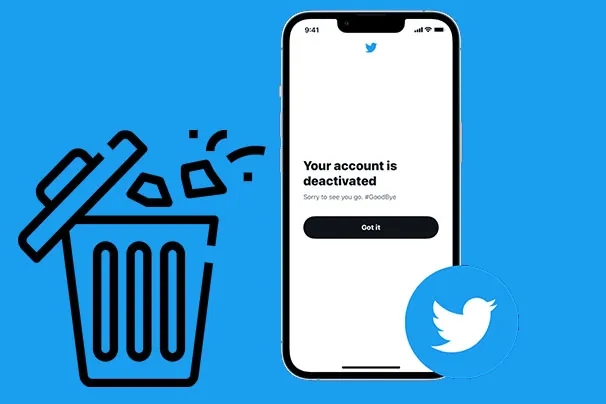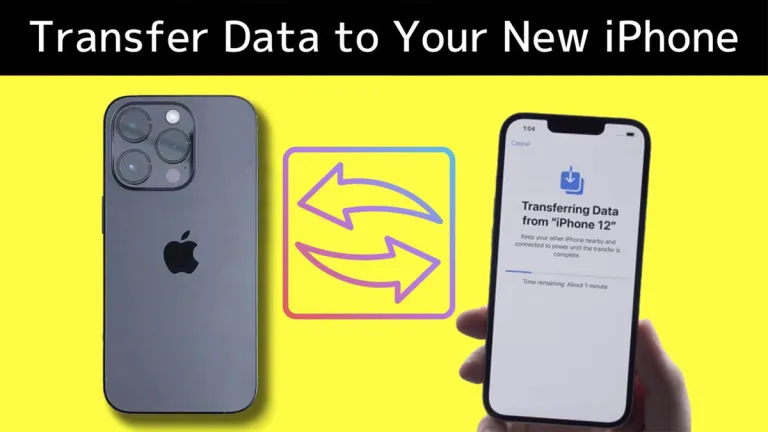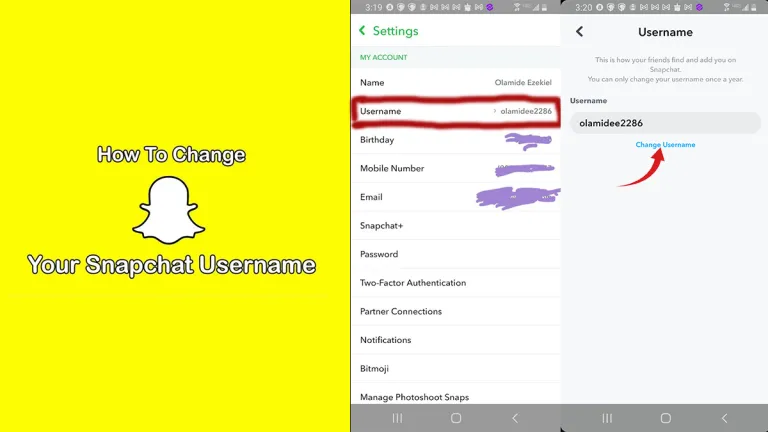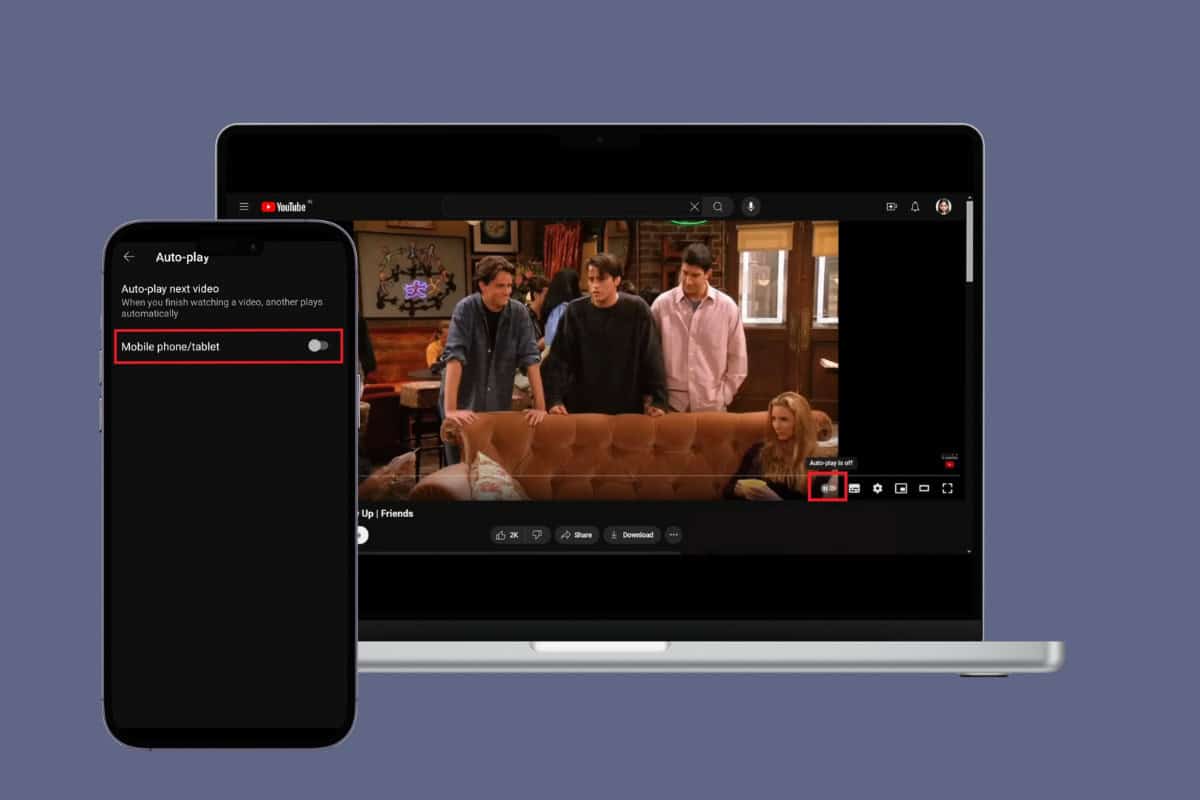
YouTube’s autoplay feature keeps viewers engaged by creating an endless stream of content. However, sometimes you’d like to have control of your video playlist. Therefore, you want to pause the autoplay and choose your next video deliberately.
If you are also pondering how to do so, here’s the detailed manual on how to stop autoplay on YouTube using different methods.
How To Stop Autoplay on YouTube
Autoplay is intended to make the content flow seamless. It offers up the next video the moment before the last one ends. Yet, it could be irritating, this is where the option to pause autoplay comes in handy. So, in this article, we’ll look at how you can turn off autoplay on an Android device and a PC.
Option 1: On Desktop
By turning off the automatic play, you can watch your favorite videos without the autoplay bar continuing to load the next video immediately. Implement the steps below to turn autoplay video on the YouTube homepage.
- Go to YouTube and play any video.
- Move your mouse over the video to see the available controls.
- Find the Autoplay toggle option usually below the video on the right side.
- Click the Autoplay toggle button to disable the feature.
A pause icon will show that the autoplay is turned off. Disabling autoplay makes you decide what to view next rather than be automatically presented with something you have no interest in.
Option 2: On Mobile Via App Settings
Autoplay quickly loads videos, which may consume a lot of data. It would be wise to save your data if you use a limited data package. So, to avoid high data usage, the user can disable the feature by making some changes to the app settings on the mobile. For this:
- Access the YouTube app and tap the profile picture icon in the bottom panel.
- Tap the Settings (cogwheel icon) on the top right side.
- Choose Autoplay and turn off the Mobile Phone/Tablet option.
Autoplay consumes the battery power of a device quickly by continuously playing videos. Therefore, switching off autoplay also saves battery power.
Option 3: On Mobile Via Playing a Video
Sometimes, autoplay arranges content that may not appeal to you and plays them consecutively. Disabling autoplay helps eliminate the probability of watching irrelevant or undesired videos. So, you can directly turn off autoplay on the YouTube homepage when playing a video. You can stick to the steps below for this method.
- Launch the YouTube app on your device and select a video to play.
- To view menu options for the player, simply tap on the video.
- Locate the Autoplay button usually at the top of the video player.
- Tap on the toggle button to pause the autoplay.
You will see the pause sign indicating that autoplay is disabled. You can always switch it back on by following the same steps and changing the toggle switch to On.
This is all about how to control your YouTube-watching process by preventing autoplay. We hope our guide helps you stop autoplay on YouTube smoothly.