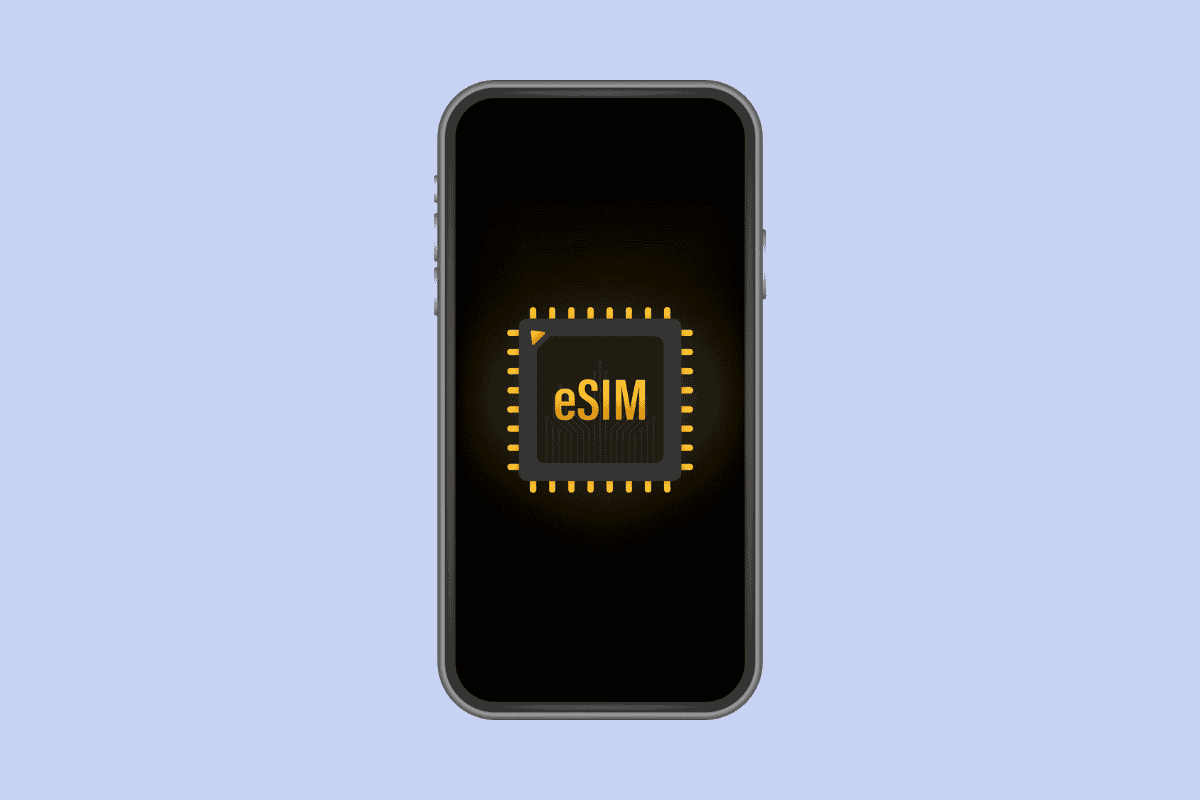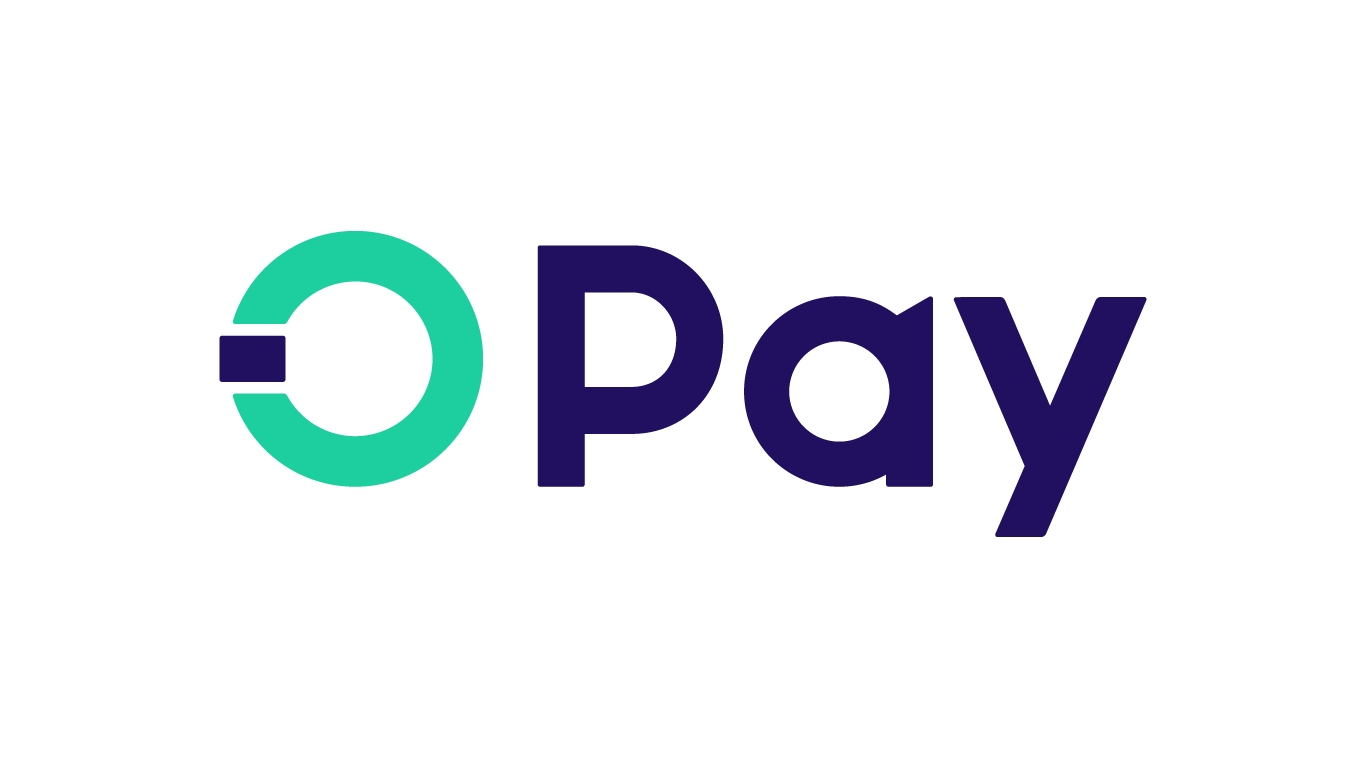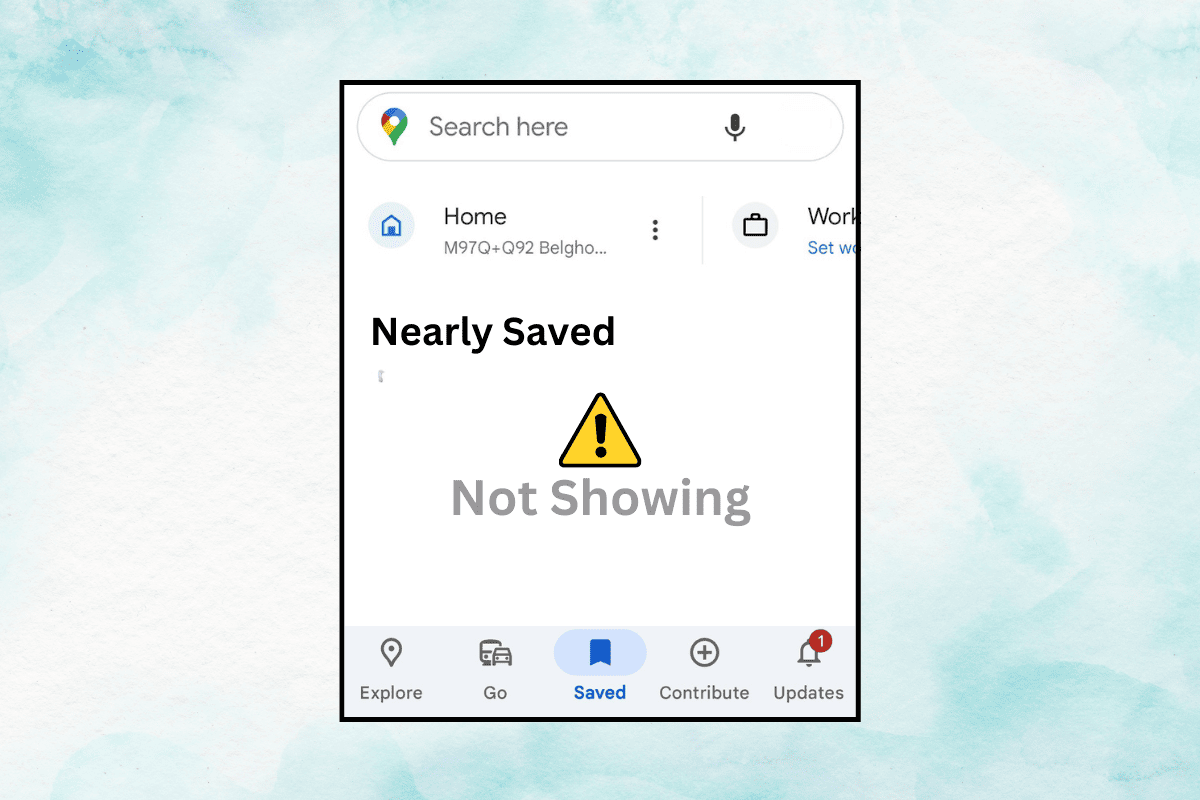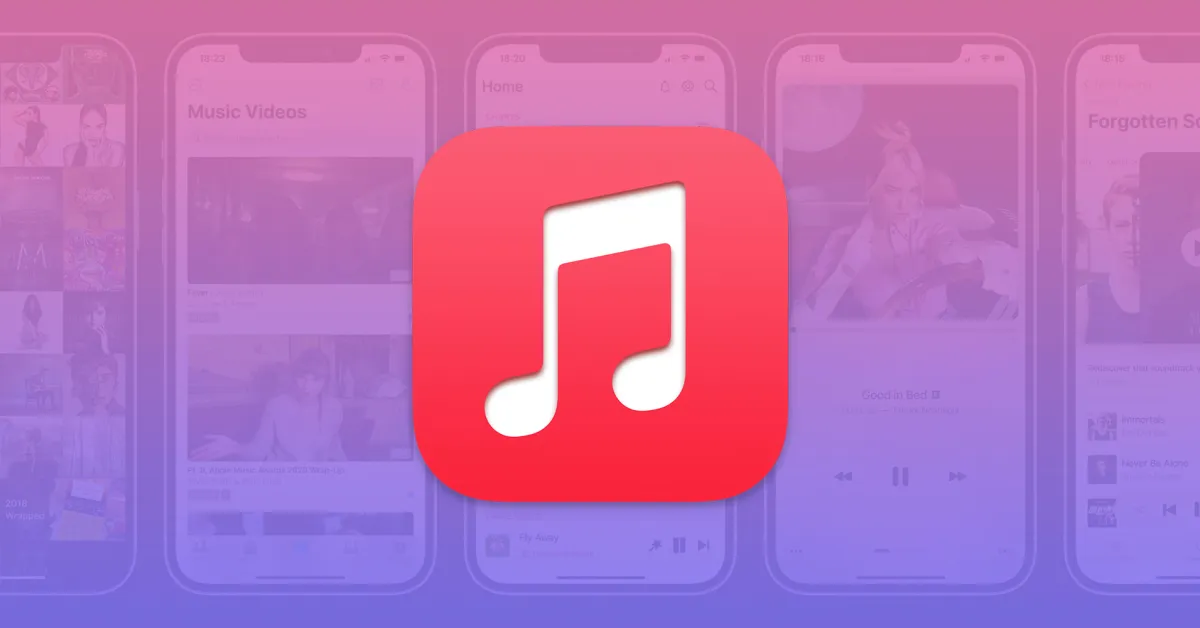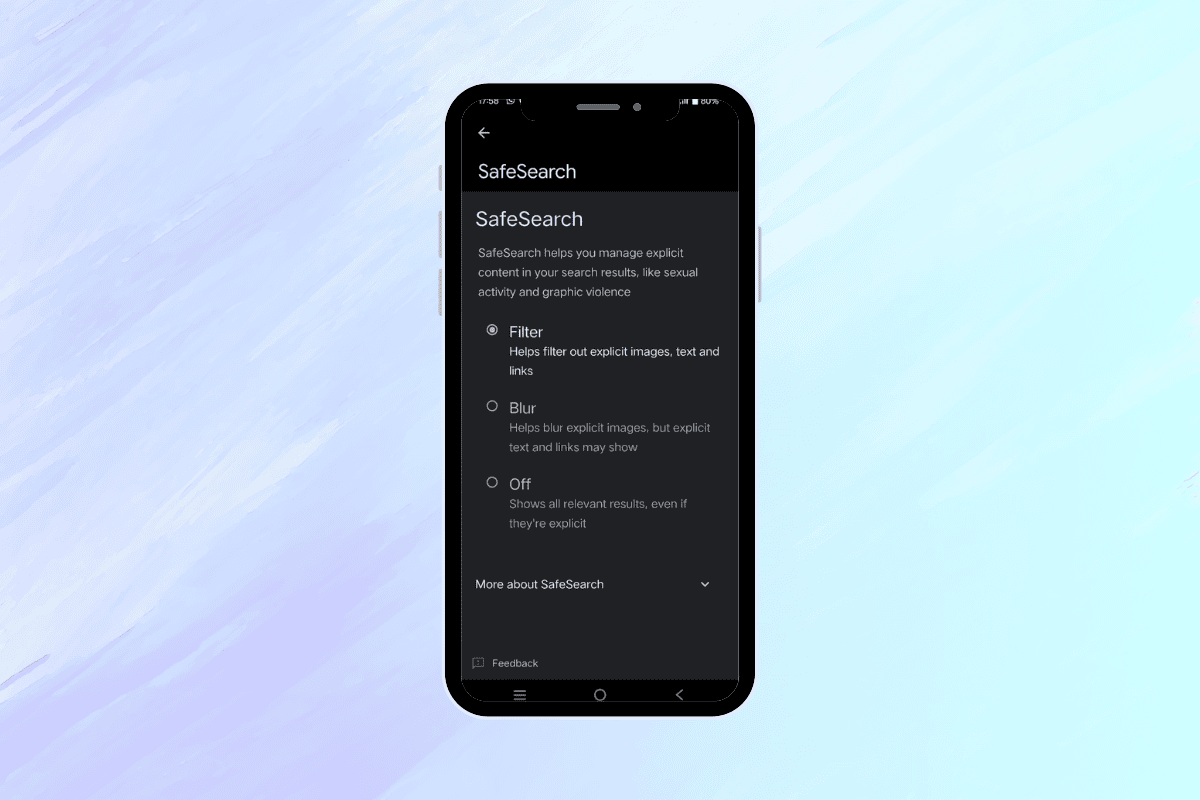
As a parent or guardian, ensuring your child’s safety online is more crucial than ever. With the vastness of the internet, having effective strategies to filter out harmful or inappropriate content is essential.
One of the most effective methods is to manage your child’s Google Search settings on their Android device. In this comprehensive guide, we’ll explore several ways to restrict Google search functionality, allowing you to keep a closer eye on your child’s online activities.
How to Restrict Google Search on Android
Method 1: Enable Google’s SafeSearch Feature
Google’s built-in SafeSearch feature is a straightforward way to filter out explicit or mature content from search results.
- Open the Google app on your child’s Android device.
- Tap on their profile picture in the top-right corner.
- Select Settings from the menu.
- Tap on SafeSearch.
- Select Filter to restrict sexual activity and graphic violence Google search.
If you turn on SafeSearch, Google will automatically remove material from search results that might be inappropriate. However, it’s important to keep in mind that SafeSearch isn’t perfect and that some inappropriate material may still get through.
Method 2: Use Google Family Link
Google Family Link is a comprehensive parental control solution that allows you to manage your child’s online activities across various Google services, including Search. Here’s how to set it up:
- Install the Google Family Link app on your and your child’s Android devices.
- Create a Google Account for your child if they don’t have one already.
- Follow the on-screen instructions to set up Family Link and link your child’s account to yours.
- Once set up, open the Family Link app on your device.
- Select your child’s account.
- Tap on Controls and then Content restrictions.
- Under Google Play, toggle on the Restrict web content option.
- Choose the desired level of content filtering (e.g., Try to block mature sites, Only allow kid-safe sites, etc.).
With Family Link, you can not only restrict Google Search but also manage app downloads, set screen time limits and monitor your child’s online activities across various Google services.
Method 3: Use Third-Party Parental Control Apps
While Google’s built-in solutions are convenient, some parents may prefer more robust and customizable parental control apps which can be found in some third part apps.
- Qustodio
- Mobicip
- Net Nanny
Follow these steps to restrict Google search using Qustudio.
- Install Qustudio application from Google Play store on your Android device.
- Open Qustudio and create an account.
- Follow the on-screen instructions to set up the app and grant the necessary permission.
- After setting up the app, tap on your child profile then tap on Filter icon.
- Tap on Set rules. Next tap on Web filtering.
- Select specific websites or categories to block on Google search.
- Save your settings and exit the app.
The restrictions you have set will now be in place.
Method 4: Use a VPN with Parental Controls
Most of the time, people use Virtual Private Networks (VPNs) to protect their privacy and safety online. However, some VPN services also have parental controls. You can block certain websites or categories and filter out unwanted content by sending your child’s internet data through a VPN server.
NordVPN, ExpressVPN, and Private Internet Access (PIA) are all well-known VPN services that offer family controls. You usually have to pay for these services, but they offer a lot of filtering choices and let you make your own whitelists and blacklists.
To set up a VPN with parental controls, follow these general steps:
- Subscribe to a VPN service that offers parental control features.
- Install the VPN app on your child’s Android device.
- Configure the parental control settings within the VPN app according to your preferences.
- Connect your child’s device to the VPN server.
Method 5: Use a DNS-Based Content Filtering Service
A DNS-based content filtering service is another good way to limit Google Search and other online material. Your internet traffic is sent through these services’ computers, where they can block unwanted content based on categories they’ve set up or rules you make yourself.
OpenDNS and CleanBrowsing are two well-known DNS-based content blocking services. On your child’s Android phone, here’s how to set them up.
- Go to your device’s Settings app.
- Navigate to the Wi-Fi section.
- Long-press on your current Wi-Fi network and select Modify network.
- Change the IP settings to Static.
- Enter the DNS server addresses provided by the content filtering service you’ve chosen (e.g., OpenDNS or CleanBrowsing).
- Save the changes and reconnect to the Wi-Fi network.
By following the methods outlined in this guide, you can take proactive steps to restrict Google Search and create a safer online experience for your child on their Android device.