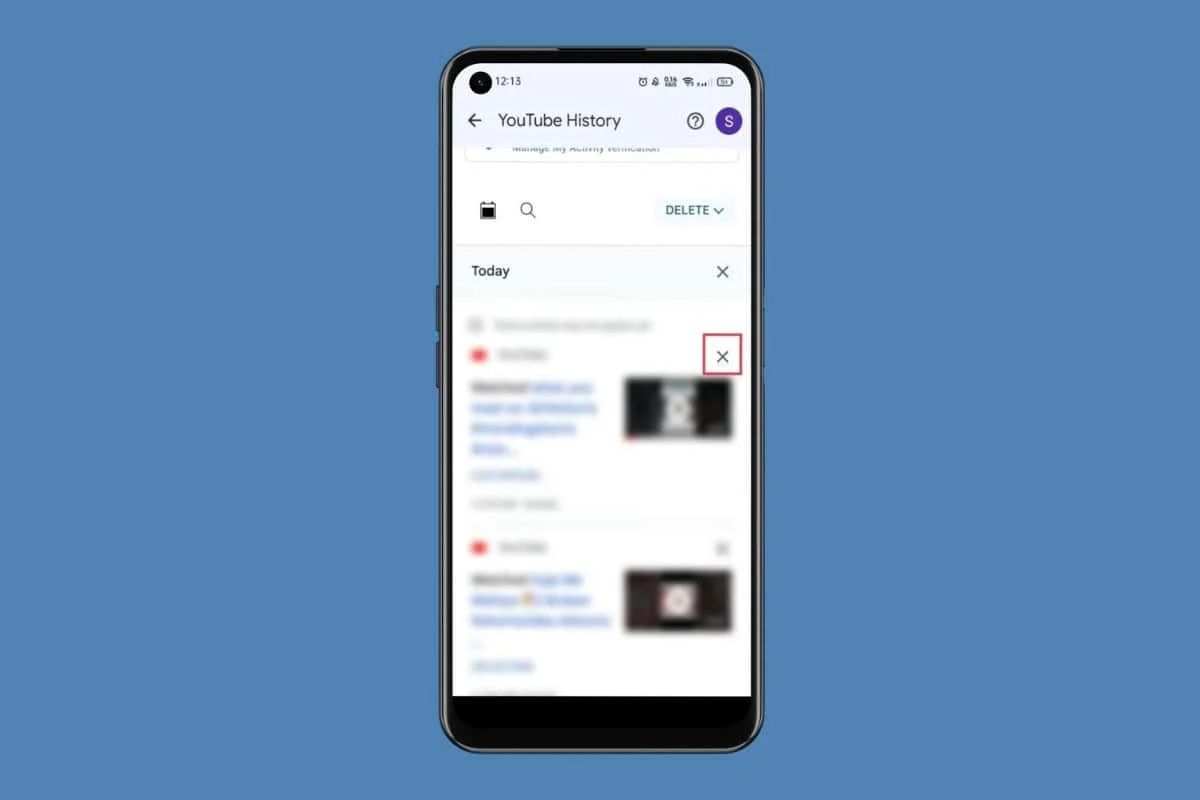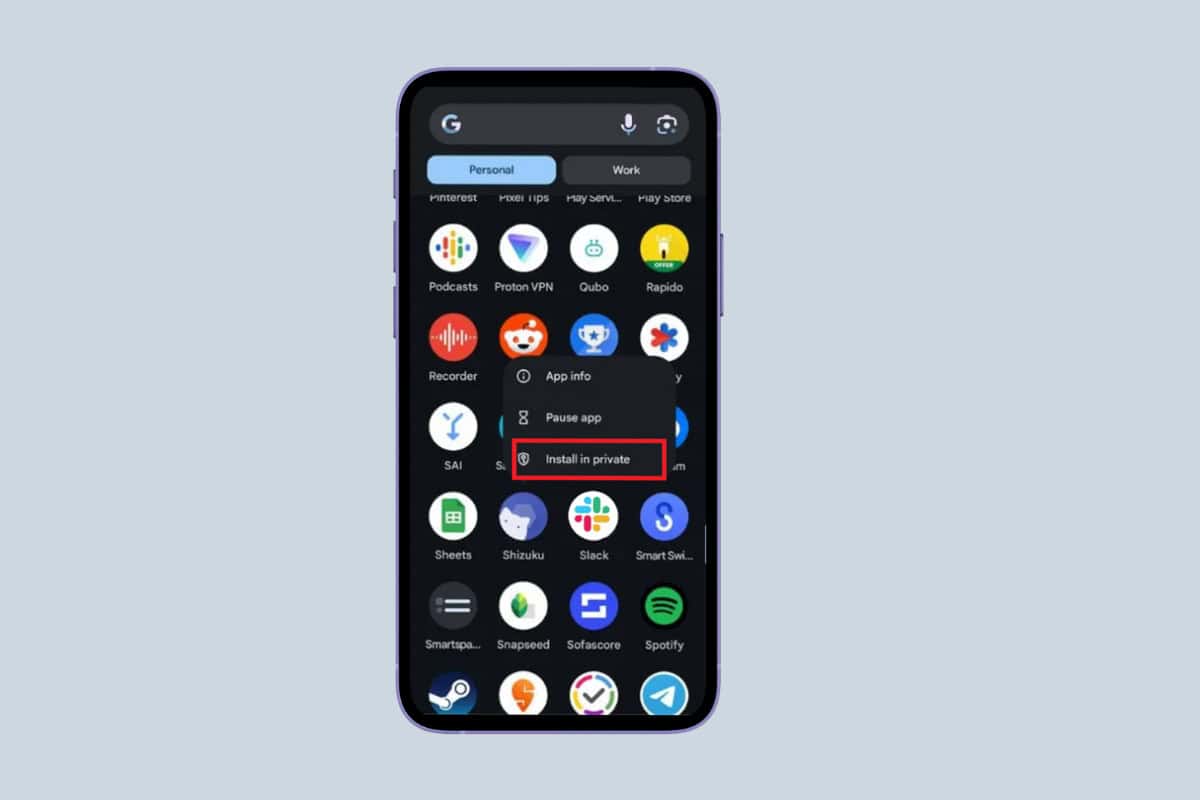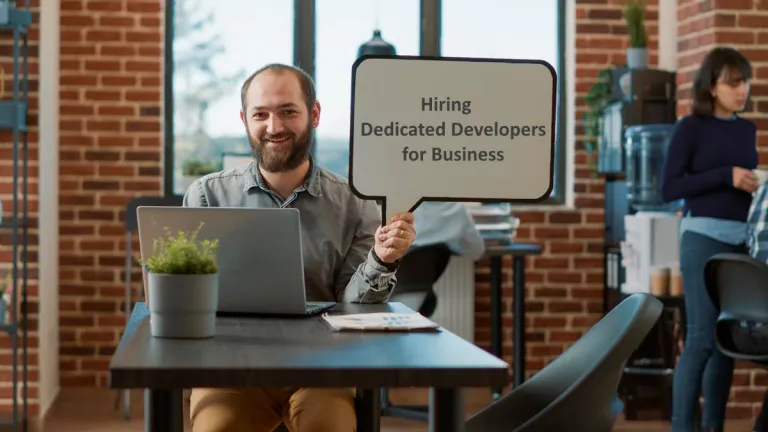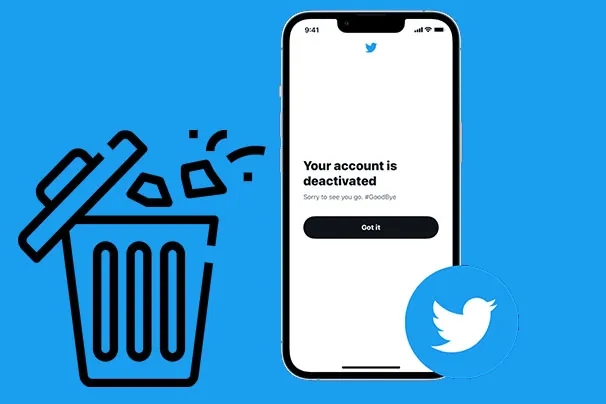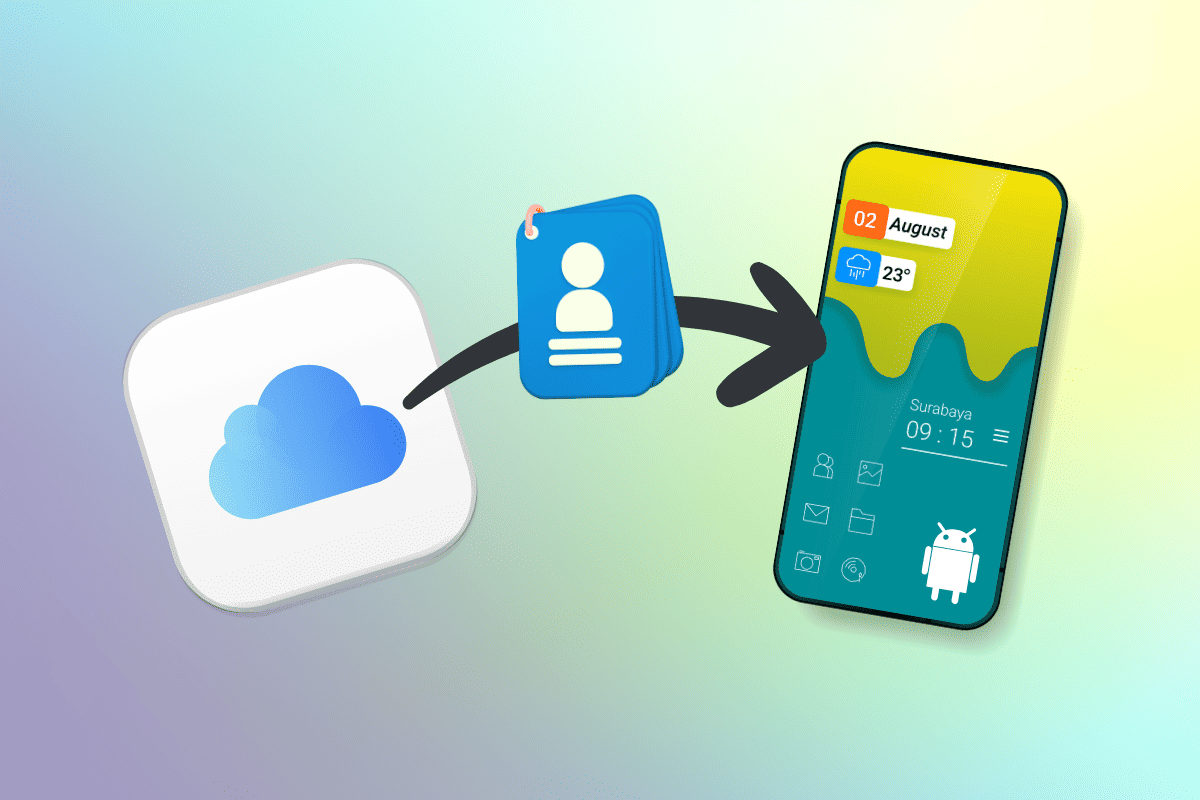
If you’re switching from an iPhone to an Android device, one of the first things you should do is transfer your contacts. Your contacts are most likely synced and backed up in your iCloud account. Fortunately, the process to get your iCloud contacts and import them to your new Android phone is a basic one.
How to Get Contacts From iCloud to Android Phone
Method 1: Export iCloud Contacts and Import to Google Contacts
The easiest way to get your iCloud contacts onto your Android phone is by first exporting them from the iCloud website and then importing the file to your Google Contacts.
Step 1: Export Contacts from iCloud
- Go to iCloud.com on your computer and sign in with your Apple ID.
- Click on the Contacts icon.
- Select the contacts you want to export. To select all contacts, click any contact, then press Ctrl+A (Windows) or Command+A (Mac).
- Click the gear icon in the lower-left corner and choose Export vCard.
- The contacts will be downloaded as a VCF file. Note the location where you saved it.
Step 2: Import Contacts to Google
- Go to contacts.google.com and sign in with the Google account you use on your Android phone.
- In the left sidebar, click Import.
- Click Select file and choose the VCF file you exported from iCloud.
- Click Import to upload the contacts to your Google account.
Step 3: Sync Contacts to Android
- On your Android phone, go to Settings then tap on Users & accounts. Next tap on Google.
- Select the Google account you imported the contacts to.
- Make sure the Contacts toggle is enabled to sync contacts to your phone.
Method 2: Download contacts from iCloud to Android directly
- Go to your mobile browser and visit iCloud.com. Next, Sign In with your Apple ID and password.
- Tap on the three-dots icon and select Desktop site.
- This will make Contact option visible.
- Tap on Contacts.
- Tap on the small circle icon.
- Choose Select All Contacts.
- Once the contact is copied tap on Download icon.
- Choose Export vCard from the menu list.
- All your contacts will be saved in vCard.
- Navigate to the download section and tap on the Downloaded file. Next, tap on Import.
- Select an account to save contacts to.
- Lastly, tap on OK.
Method 3: Using Third-Party Software
If you prefer a more direct approach, you can use third-party Android backup software like SyncGene to transfer contacts straight from iCloud to your Android device.
- Go to SyncGene and sign up.
- Locate the Add Account tab, select iCloud, and log into your iCloud account.
- Click Add Account and sign in to your Android account.
- Locate the Filters tab, select the Contacts and check the folders you want to sync.
- Click Save then Sync all.
This method saves you the step of having to import and sync contacts through Google. The Android backup software handles the transfer process for you.
By exporting contacts from iCloud and importing them to Google Contacts you can easily get contacts from iCloud to your Android phone.