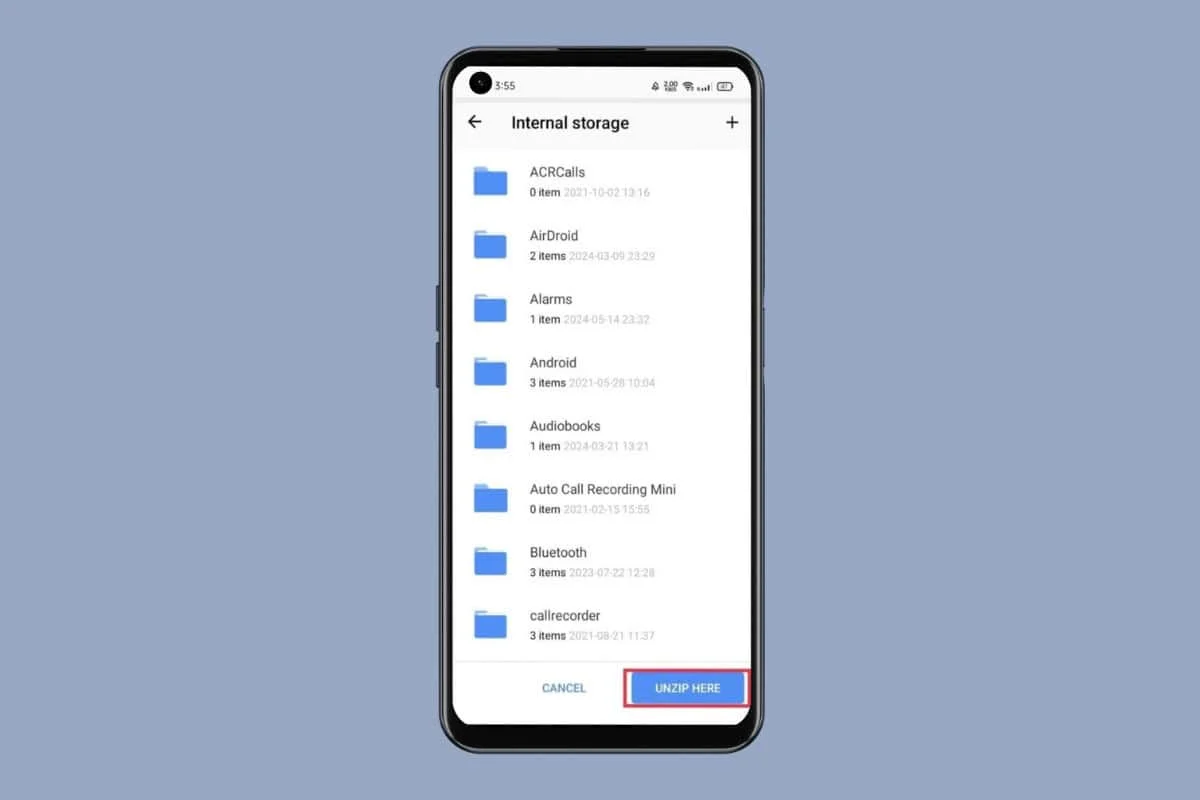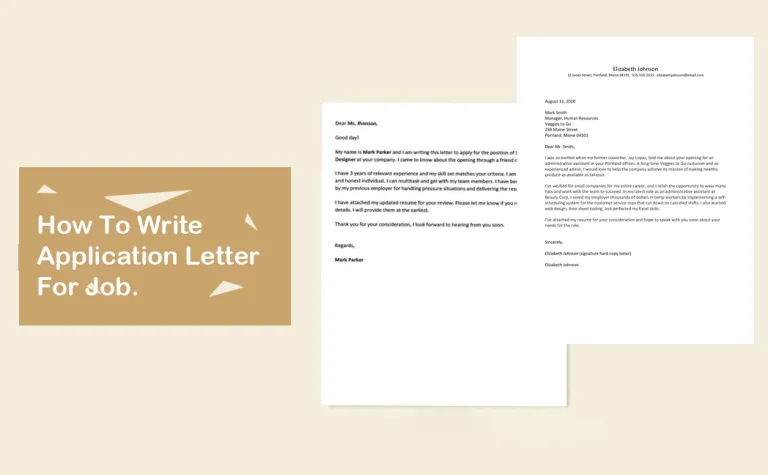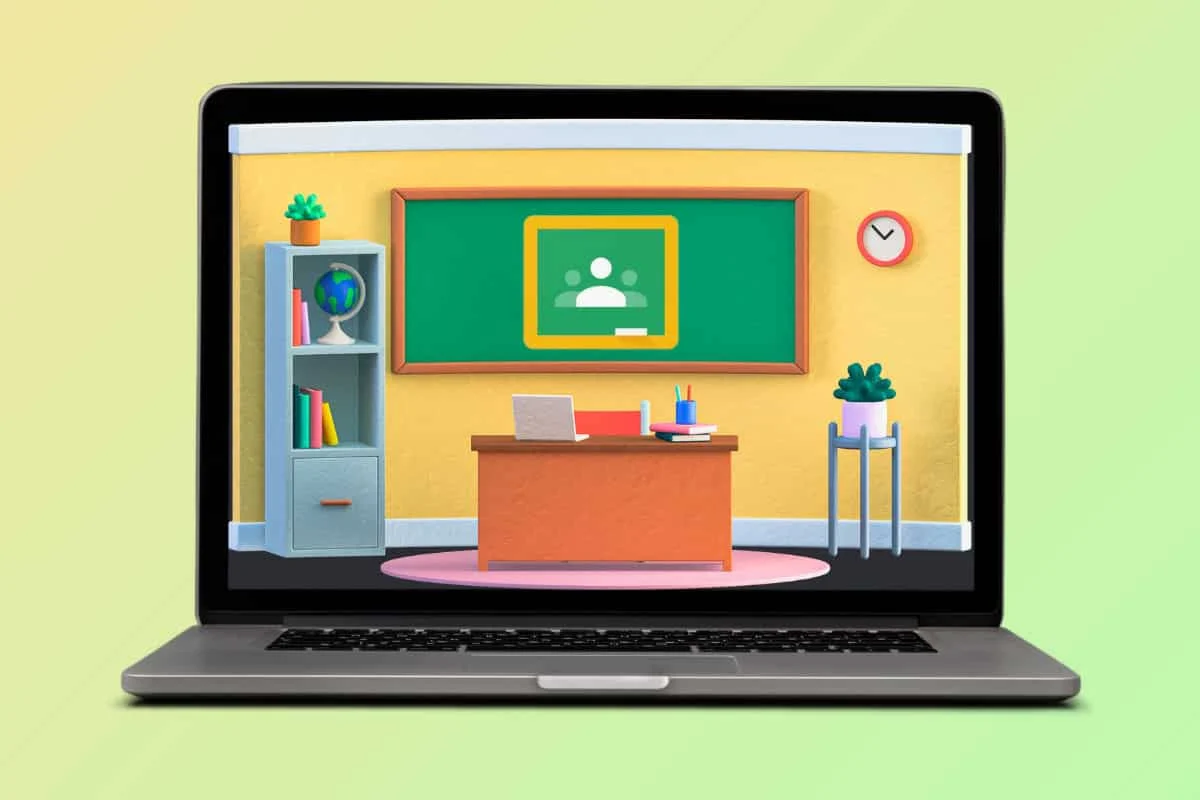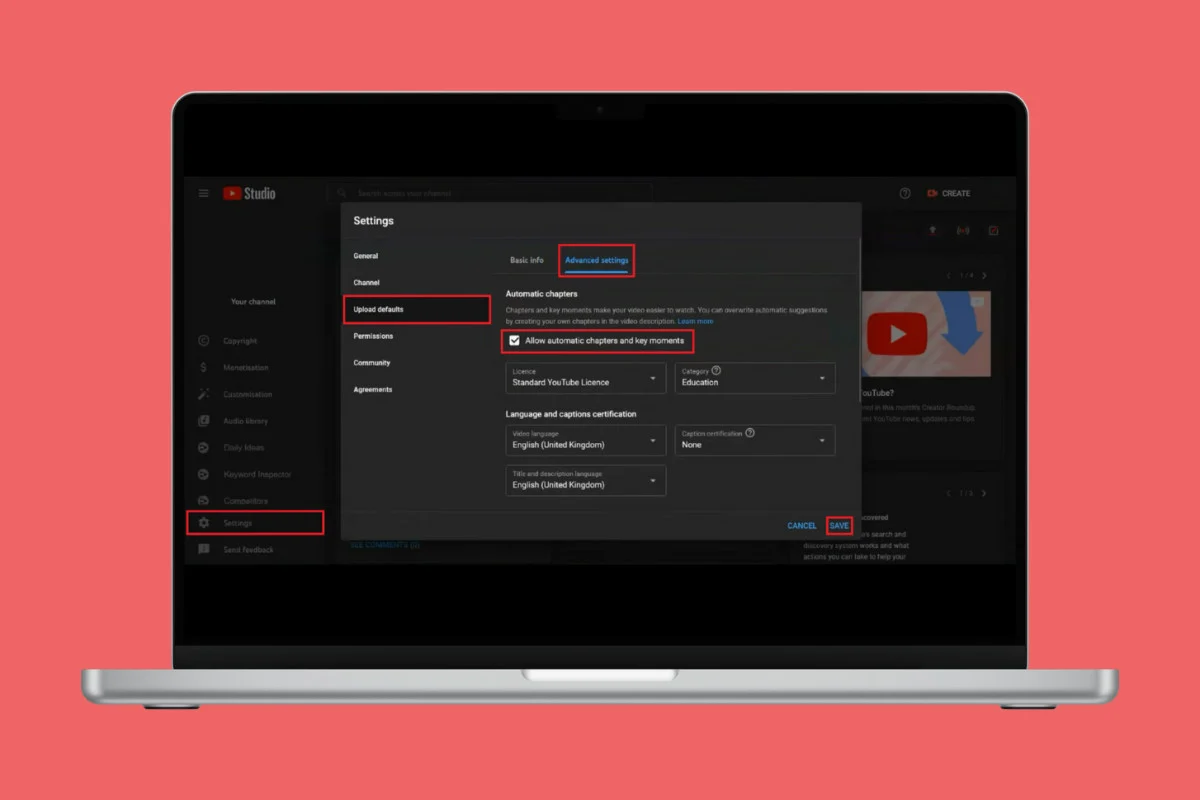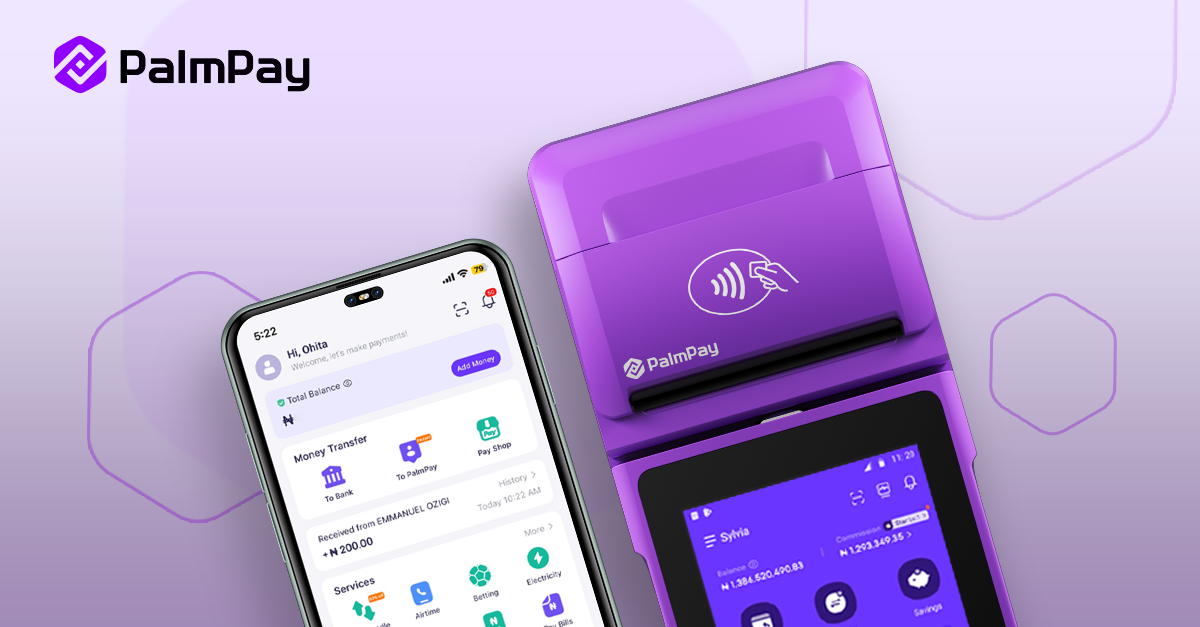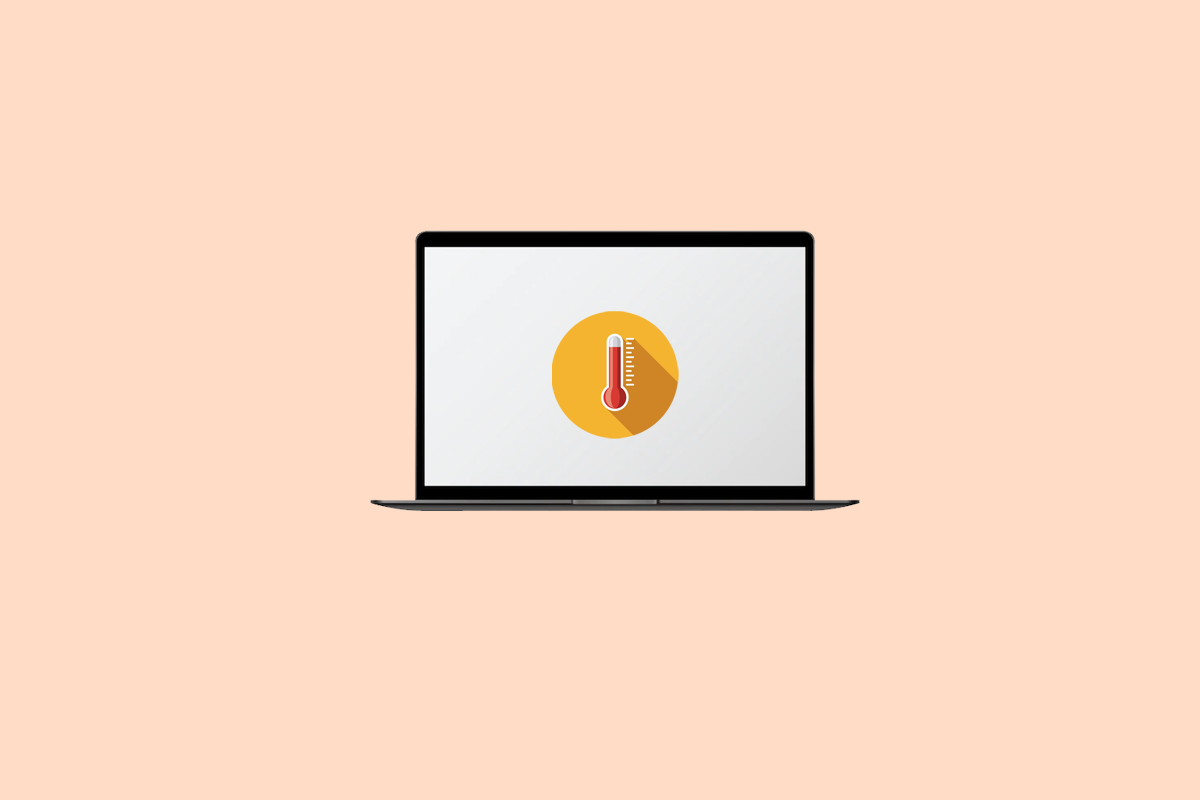
The MacBook is a line of laptop computers known for their sleek design, user-friendly interface, and inventive features such as the Touch Bar and Retina display. But some users may become frustrated if their Mac is overheating, as it can cause the system to slow down or even shut down unexpectedly.
Overheating can also be a sign of underlying hardware or software issues that need to be addressed to prevent damage to the computer. If you face the same problem, read this article until the end to learn how to fix the MacBook overheating issue.
How to Fix MacBook Overheating Issue
This is a comprehensive guide that would help you resolve the MacBook overheating issue. To learn about why is my MacBook overheating so easily and the solutions to this problem, keep reading until the end. But let’s first see the possible reasons for this issue to transpire in the first place.
Quick Answer
You can fix MacBook overheating issue by closing the misbehaving apps on your Mac:
1. Open Finder on your MacBook and click on Applications from the left pane.
2. Then, select Utilities.
3. Click on Activity Monitor.
4. Go to the CPU tab to see the high resources using applications.
5. Close that target application on your MacBook to fix the overheating problem.
Why is My MacBook Overheating so Easily?
We have mentioned the points below to answer why is my MacBook overheating so easily query.
- Keeping in direct sunlight
- Dirty ports and grills
- A temporary glitch
- Opening several browser tabs
- Multitasking
- Outdated Operating System
- Corrupt System Management Controller
- Corrupt Parameter Random Access Memory and Non-volatile Random Access Memory
- Problematic applications
- Enabled Graphics Switching & Airplay Receiver
How to Fix MacBook Overheating Issue
You can start with the basic methods and then move on to the complex ones to fix MacBook overheating issue. Read and abide by the solutions as given:
Method 1: Basic Troubleshooting Methods
Before trying the more advanced and complicated methods to fix the MacBook overheating issue, start by using the simple troubleshooting methods explained in the following sections.
1A. Restart Mac
A temporary glitch might cause the MacBook overheating issue. So, in such a situation, try restarting your device to fix the bugs and glitches. This solution is one of the easiest to follow, so you can start with this. To make yourself familiar with how to restart your Mac, check out the steps discussed below:
1. First, click on the Apple Menu icon on your Mac.
2. Then, click on the Restart… option.
1B. Prevent Exposing Mac in Direct Sunlight
Mac’s operating temperature is between 50 to 95° Fahrenheit. So, try not to exceed this, and do not work in a very hot area or under direct sunlight as this might cause your Mac to overheat.
1C. Avoid Opening Multiple Browser Tabs
When you launch various tabs at once on your browser, this might consume a lot of resources which might heat your MacBook. So, open a few tabs at once and close the ones that are not important.
1D. Reduce Multitasking
Do not run several programs at once as they use the resources extensively. So, reduce multitasking to avoid the overheating issue.
1E. Use Original Mac Chargers
Make sure you are not using low-quality chargers as this would cause the MacBook overheating issue. So, use the original chargers that came with your MacBook.
Also Read: Fix MacBook Charger Not Working Issue
1F. Clean MacBook Ports and Fans
Dust around the MacBook fans can prevent the heat flow which might overheat your device. So, clean your MacBook’s internals.
Note 1: We do not endorse or sponsor any of the third-party apps/tools listed in this article. Users should ensure the protection of their data for privacy or any data loss. So, use these at your discretion.
Note 2: Before cleaning, ensure to power off your Mac device and remove the power cable.
1. Use a screwdriver to unscrew the MacBook bottom panel screws.
2. Then, use the compressed air and brush to remove the debris or dust from your MacBook’s fans, vents, ports, etc.
If after this the overheating issue persists, you can make use of third-party apps such as Macs Fan Control. These apps set the fans to run at full speed.
Method 2: Disable Ken Burns Screen Saver
If the MacBook overheating issue persists, you can try turning off the Ken Burns screen saver as this screen saver effect can make use of your system resources enormously, thereby causing your device to overheat. To turn off this, abide by the given steps:
1. Navigate to the System Preferences on your MacBook and click on the Desktop & Screen Saver option.
2. Next, switch to the Screen Saver tab and select the other desired screensaver such as Word of the Day.
It will enable the new screensaver and disable the Ken Burns one.
Method 3: Close Misbehaving Apps
The load on the CPU can overheat your MacBook, this can be caused by some misbehaving apps. But you can check and close these apps by navigating to the Activity Monitor on your Mac. To do so, follow the steps below:
1. Launch Finder on your Mac and click on Applications from the left pane.
2. After that, click on Utilities > Activity Monitor.
3. Following that, choose the CPU tab to see which applications are making use of the CPU’s available resources in high amounts.
4. Now, close the misbehaving program and do not use it.
Method 4: Re-Login to iCloud
Another method that you can adopt to resolve the MacBook overheating issue is this one. To gain insights on how you can do this, read and follow the below-mentioned steps:
1. Navigate to MacBook’s System Preferences and click on Apple ID.
2. After that, go to the iCloud tab and click on the Sign Out option.
3. Now, confirm to Sign Out of the iCloud and then adhere to the onscreen prompts given on your screen to finish the process.
4. Hereafter, restart your MacBook and then Log in to iCloud.
Method 5: Update Problematic Applications
The outdated application on your MacBook, which has become incompatible with your device, can overheat your Mac as it might make use of your system resources enormously. In this case, update the app which is causing the issue.
1. Open App Store on your MacBook.
2. Click on the Updates option from the left pane.
3. Click on UPDATE for the problematic app from the menu.
Method 6: Update macOS
An outdated operating system can also lead to MacBook Pro overheating problems. Update your MacBook whenever a new software update is available as this might resolve the issue. The new update comes with security updates, new emojis, the latest features, fixes bugs, etc.
To learn how to update your MacBook, follow the steps mentioned below:
1. First, go to System Preferences on your Mac.
2. Then, click on the Software Update > Upgrade Now option.
Method 7: Disable Graphics Switching
Disable the graphics switching of your device to fix the MacBook overheating issue. To do so, adhere to the below steps:
1. Navigate to the MacBook’s System Preferences and click on the Battery option.
2. Next, go to the Battery tab and uncheck the Automatic Graphics Switching checkbox.
3. After that, restart your MacBook and check if the overheating issue is fixed.
Method 8: Disable Airplay Receiver
You can also turn off Airplay Receiver to fix the issue. If the Airplay Receiver on your MacBook is attempting to connect to another Airplay device, Airplay Receiver modules might heat your MacBook. To turn off this feature, read the following steps:
1. Open System Preferences and select the Sharing option.
2. Then, from the Service list, uncheck the checkbox for the AirPlay Receiver option and apply these changes, as shown
3. After this, restart your MacBook to fix the overheating issue.
Note: If the issue persists, move your user folders from /hard_drive/folder to /hard_drive/users/yourloginname/documents/folder to solve the issue.
Method 9: Disable Browser Hardware Acceleration
If the above methods did not work, you can try turning off the hardware acceleration of the browser you use. In this solution, we will be giving an example of how you can turn off hardware acceleration on the Chrome browser. Read the given steps, to do so:
1. Open your Google Chrome browser and click on the three-dotted icon from the top right corner.
2. Then, choose the Settings option.
3. Switch to the System tab and turn off the toggle for the Use hardware acceleration when available option.
4. Next, click on Relaunch to restart Chrome so that the changes could be applied.
Method 10: Open Browser in Safe Mode
With the help of the activity monitor on your MacBook, you can ensure that a browser, such as Firefox, is overheating your device. Its cookies or extensions can also lead to this issue. So, open the Firef0x browser in Safe Mode to fix the problem. We will illustrate the launching of the Firefox browser in this mode. Follow the steps carefully to learn how you can do this:
1. Press and hold the Option key on your MacBook keyboard and double-click on the Firefox browser.
2. Then, release the Option key when the Firefox browser opens.
3. Click on the Start in Safe Mode option from the popup.
Method 11: Disable Turbo Boost
There is a Turbo Boost feature on various Intel-based Macs. MacBook, which supports this feature, turns on Turbo Boost automatically for the processes that demand the resources and turns off this feature for operations that demand less. Try turning off Turbo Boost to resolve the issue. Check out the discussed steps, to do so:
Note: We do not endorse or sponsor any of the third-party apps/tools listed in this article. Users should ensure the protection of their data for privacy or any data loss. So, use these at your discretion.
1. First, install Turbo Boost Switcher app on your Mac.
2. Then, open the Turbo Boost Switcher app and click on the Turbo Boost icon located in the menu bar.
Note: Turn on Turbo Boost Switcher from your Mac’s Security preferences if Turbo Boost Switcher implementation is blocked.
3. Now, choose the Disable Turbo Boost option and type the admin username/password of the Mac if you are asked to do so.
Method 12: Reset System Management Controller (SMC)
System Management Controller controls the arrangement of your device’s battery, power, fans, and more. A corrupt SMC can cause the MacBook overheating issue. In this case, perform an SMC reset on your MacBook. To do so, adhere to the given steps:
1. Click on the Apple icon > Shut Down… option from the top menu bar.
2. Next, press and hold the Shift + Control + Option keys.
3. After that, without releasing the keys, press and hold the Power button.
4. Now, continue to hold all the pressed keys for about 10 seconds and then release them.
5. Finally, power on your MacBook and ensure that the overheating issue has been fixed.
Method 13: Reset PRAM/NVRAM
PRAM stands for Parameter Random Access Memory and NVRAM stands for Non-volatile Random Access Memory. Both hold dissimilar important configurations such as information about Kernel, sound volume, display resolution, startup-disk select, etc. Corruption in these configurations can also overheat your device.
So, to reset Parameter Random Access Memory or Non-volatile Random Access Memory, read and implement the following steps:
1. Select the Apple icon > Shut Down… option from the top menu bar.
2. After that, power on your Mac and press and hold the Option + Command + P key combination immediately for about 20 seconds.
3. Then, release the keys after your Mac reboots. It will reset the PRAM of your Mac and fix the MacBook overheating issue.
Note: Users with MacBook that has a sound on the startup should release the keys mentioned above when the startup sound is audible for the second time. In a T2-based MacBook, the keys mentioned above must be released when the Apple logo is displayed for the second time.
So, we hope you have understood how to fix the MacBook overheating issue with the detailed methods to your aid.