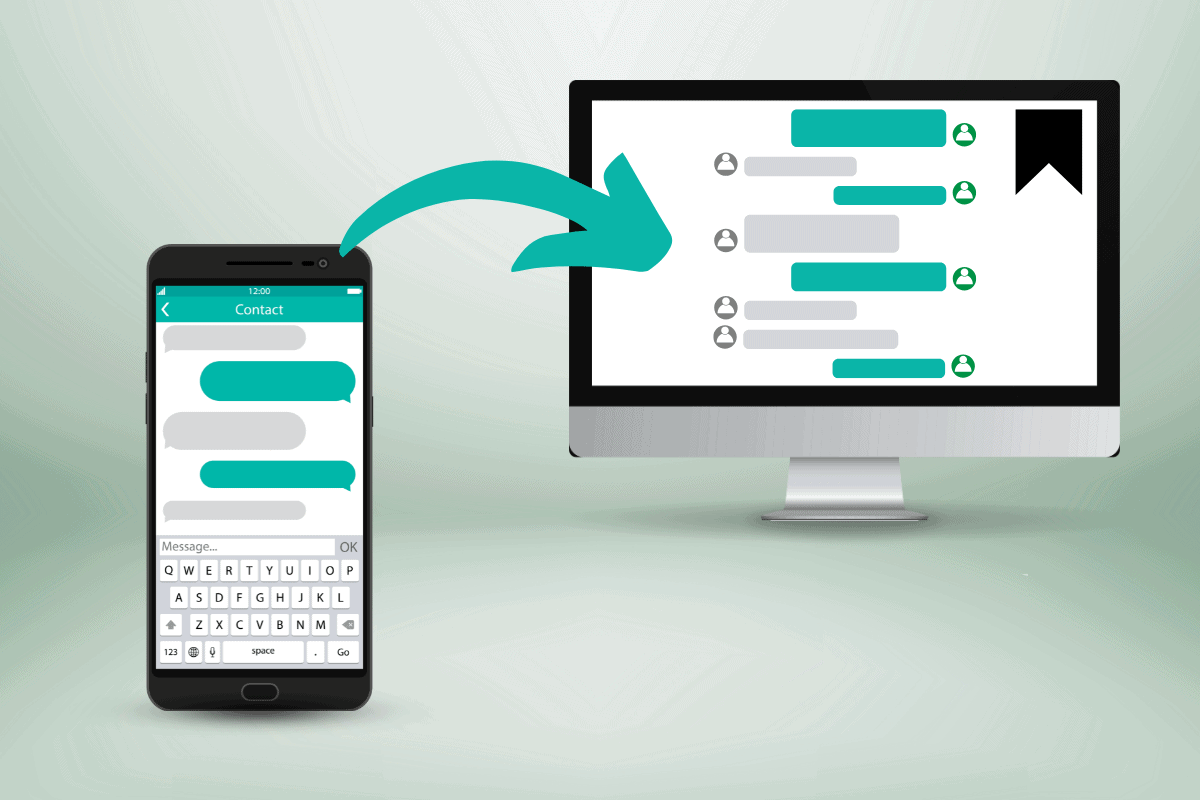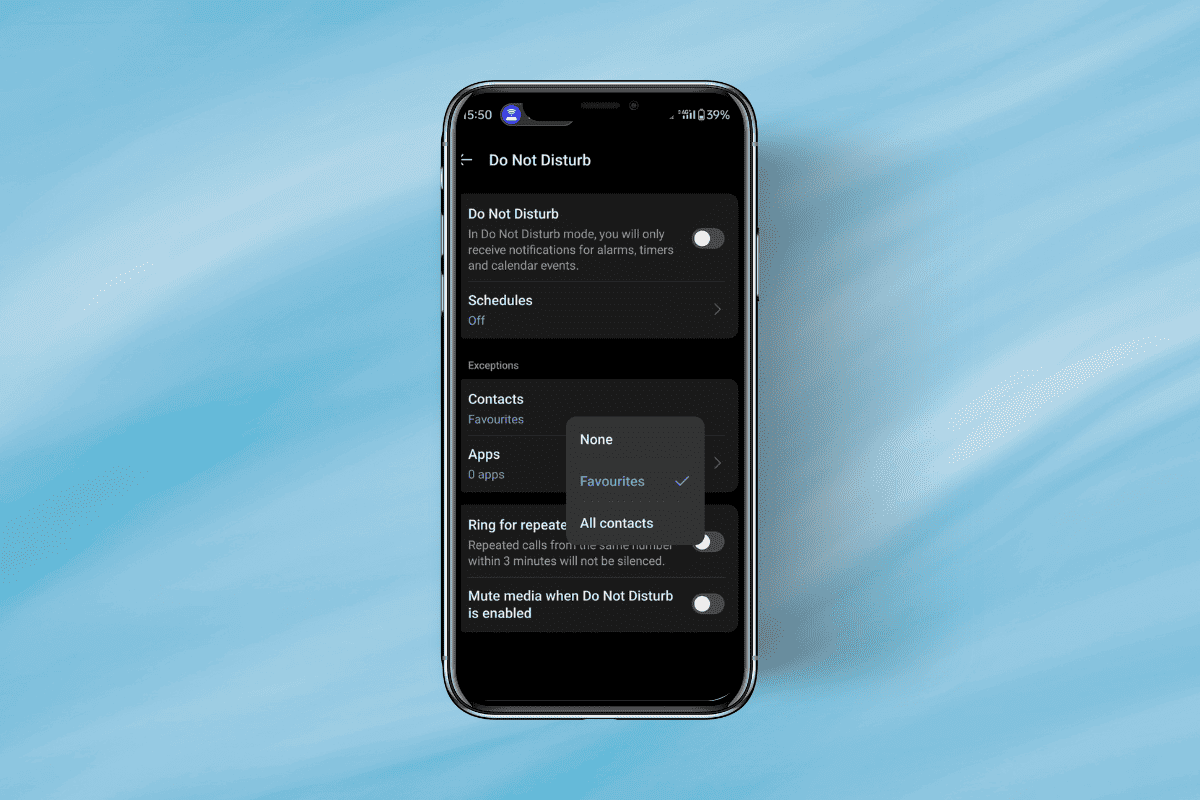Emojis have become an integral part of how we communicate digitally these days. They allow us to express emotions and add visual flair to our messages. Many emoji, especially those depicting people, have multiple color variations to represent different skin tones.
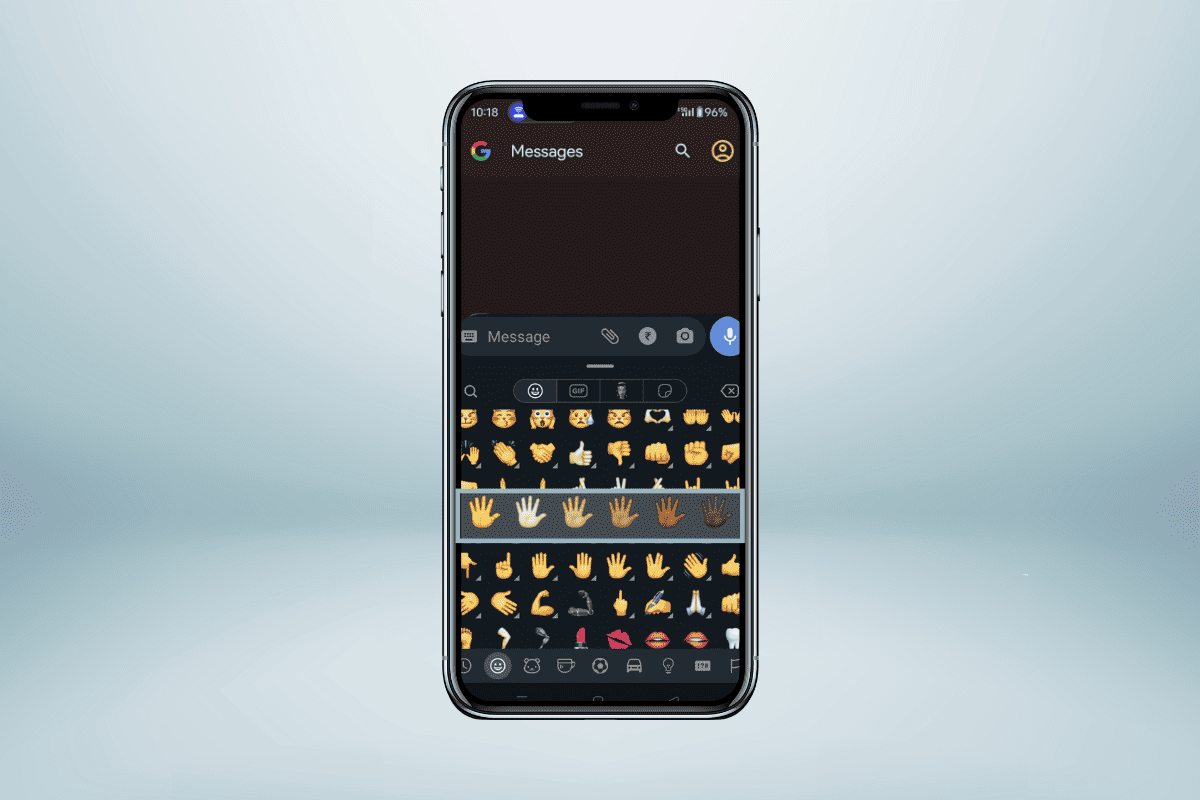
This allows you to personalize your emoji to better match your own appearance or that of the person you’re messaging. In this guide, we’ll walk through exactly how to change the color and skin tone of your emojis on Android devices.
How to Change Color of Your Emojis on Android
First, it’s important to note that not all emoji have color or skin tone variations available. It’s mainly the “people” emoji that come in different colors depicting human characters and body parts like hands/fingers, and a few other smileys/emoticons.
To easily tell if a particular emoji supports color changes, look for a small gray triangle in the bottom right corner of the emoji icon on your keyboard. If you see that triangle marker then it means that emoji has selectable color options.
Common emoji that support skin tone variations include:
- Hands/fingers
- Faces/people
- Families
- Couples
How to Change Emoji Color on Gboard Keyboard
Gboard, Google’s official Android keyboard app, makes it very easy to change emoji colors with a recent update. If your device doesn’t have Gboard preinstalled, you can download it for free on the Google Play Store. Here’s how to use it to customize your emoji:
- Open any app that brings up the on-screen Gboard keyboard, like your text messaging app.
- Tap the emoji button to the left of the space bar to open the emoji panel.
- Find an emoji you want to change the color of that has the small gray triangle in the corner.
- Tap and hold on that emoji. After a second, a pop-up panel will appear showing the various skin tone options for that emoji.
- Simply tap the color variation you want to use. The selected color will instantly replace the default yellow emoji on the keyboard.
- Now just tap the emoji to insert it into your message as usual. It will keep the skin tone you chose.
Note- To change the color again later just long-press an emoji and select a different skin tone from the panel. Your new choice will once again automatically propagate to all the matching emoji.
The best part is that once you select a skin tone for one emoji, Gboard will automatically apply that same color choice to all the other compatible emoji. So you don’t have to repeat the process for each one.
How to Change Emoji Color in Samsung Keyboard
If you’re using a Samsung Galaxy phone, it likely has the default Samsung Keyboard rather than Gboard. But don’t worry; changing emoji colors is just as easy:
- Open Samsung Keyboard in any app and go to emoji section.
- Find an emoji you want to customize that supports skin tones. Samsung’s emoji have the same small gray triangle marker to indicate color options.
- Tap and hold the emoji, then select the desired skin tone that appears in the pop-up above the emoji.
Note- The color you picked will apply to that emoji and also carry over automatically to other matching emoji, just like in Gboard.
How to Change Emoji Color in SwiftKey and Other Keyboards
The process for changing emoji colors is very similar across most mainstream third-party Android keyboards as well:
- In SwiftKey, long-press an emoji and tap the desired skin tone from the horizontal list that appears above the emoji.
- In Fleksy, tap and hold an emoji, then swipe up/down on the emoji itself to cycle through the color options.
- In Chrooma, long-press an emoji and select a color from the pop-up that appears.
While emoji have always been fun but adding a bit of customization makes them even better for showing your emotions. So this is how you can change color of your emojis on Android phone.