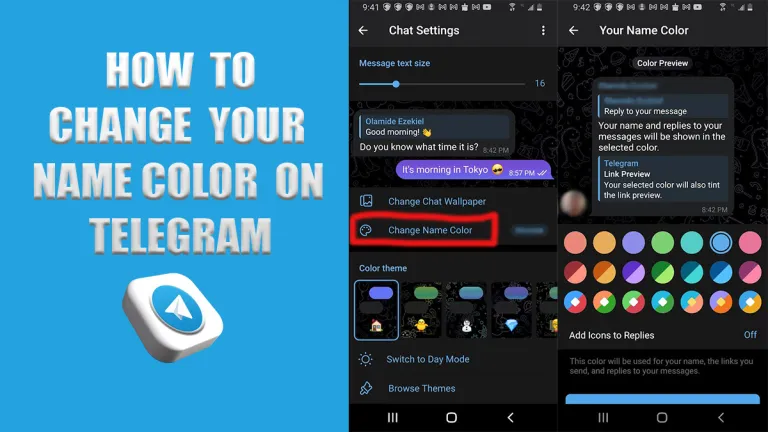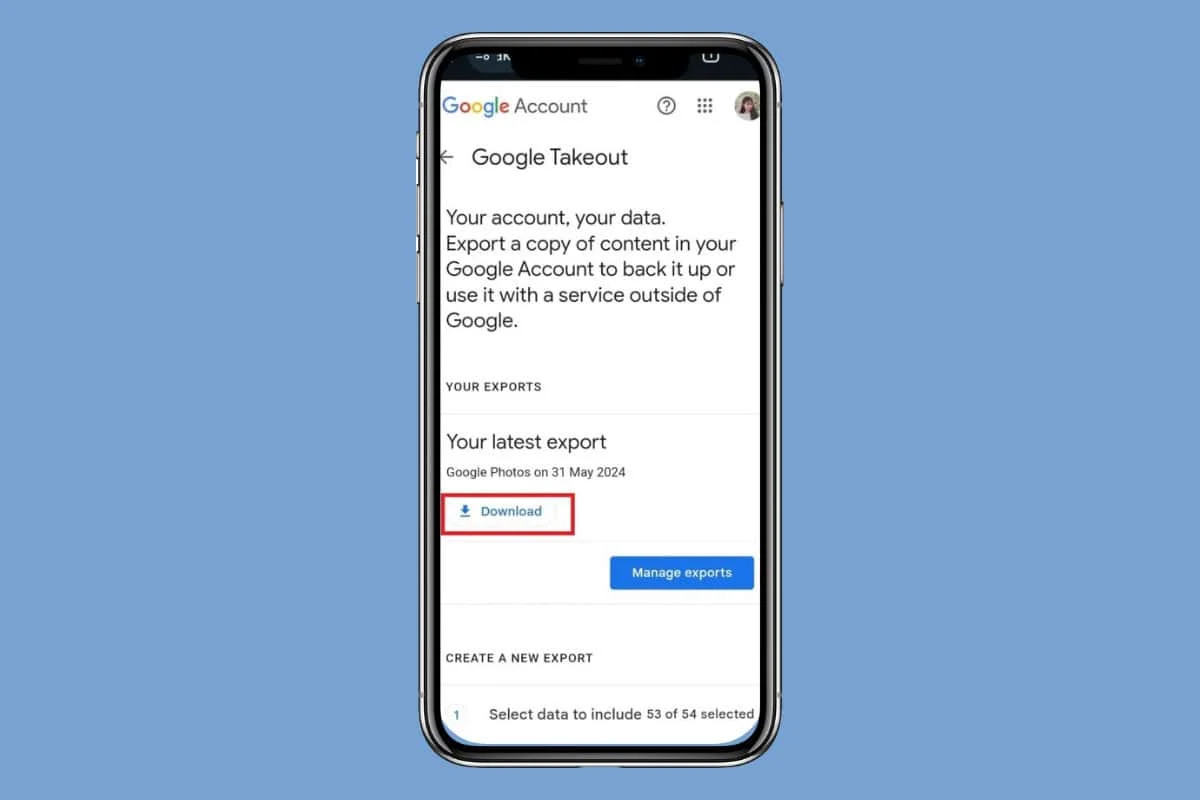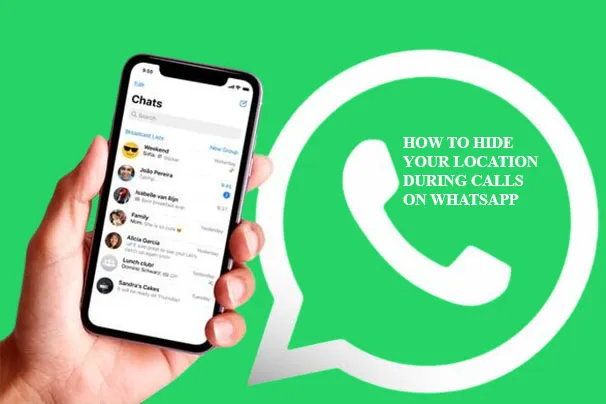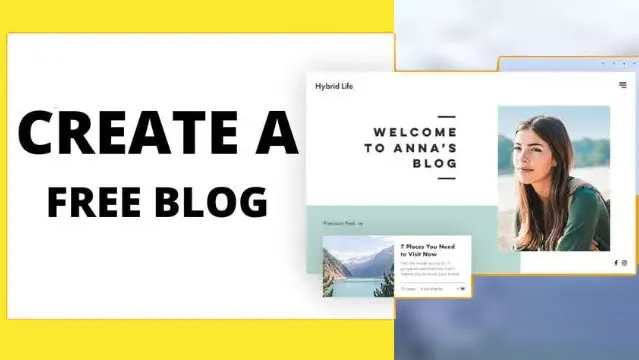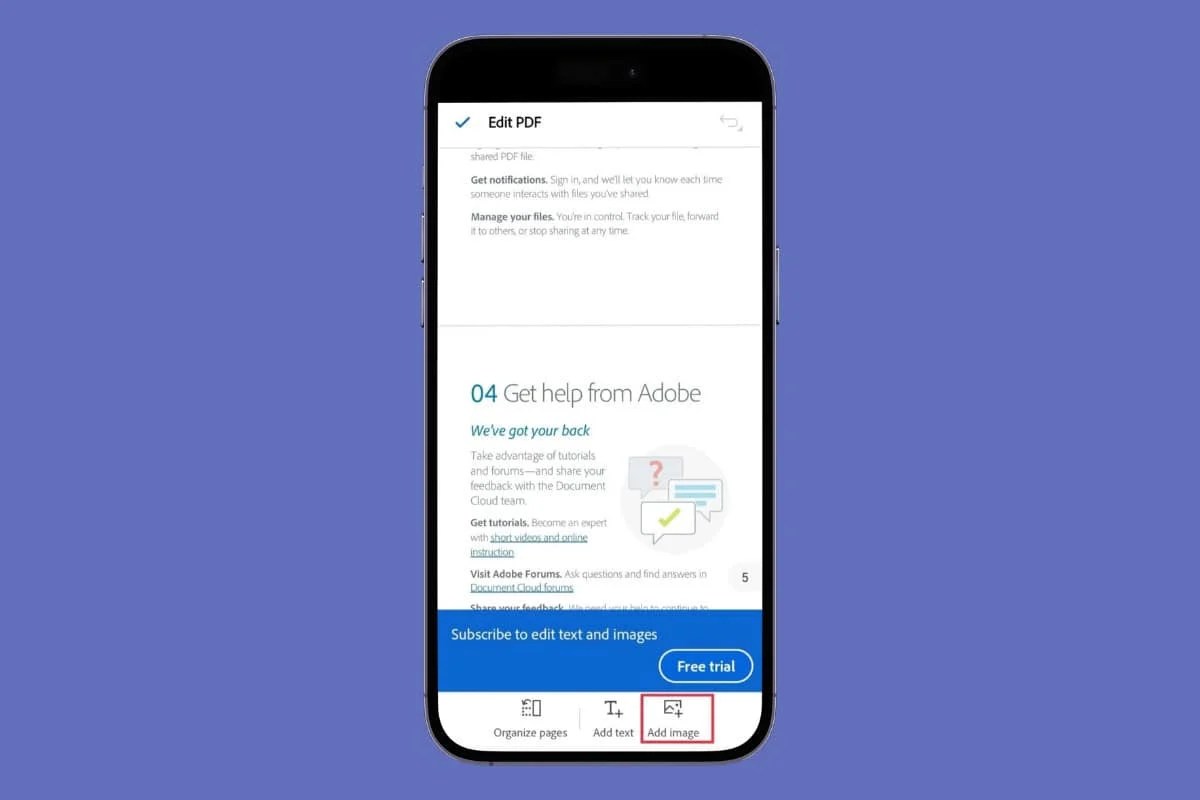
Want to make a memorable impact on your readers? Incorporating a striking image into your PDF can boost its visual appeal and make it more engaging.
In this article, we’ll explore how to add images to a PDF files using popular tools that work seamlessly fine. Let’s get started!
How to Add an Image to a PDF
Adding images to a PDF file can help keep readers interested in the content of the PDF. Images not only make a PDF file visually appealing, but also improve its comprehension.
Follow these methods to add an image to a PDF file:
Method 1: Using Adobe Acrobat
Adding images into a PDF file using Adobe Acrobat is possible. However, this feature is available only in the premium version. If you have upgraded Adobe Acrobat to the premium version, you can easily insert a picture.
Here’s how you can do it:
- Open the PDF file you want to edit with Adobe acrobat application on your Android device.
- Tap on More tools then tap on Edit PDF.
- Tap on Add image then select the image you want to attach.
- Tap where to insert the image.
- Now the image will appear in the PDF file.
- Lastly, tap on Save.
Method 2: Using DocFly
DocFly is a free website that lets you edit your pdf file. Additionally, the website offers 3 files per month without any subscription.
- Open your web browser and visit the Docfly website.
- Click on Click to upload your file option.
- Select the PDF file you want to edit from your browser.
- Now, click on the selected pdf file to open it.
- You can also drag and drop the file into the dotted area.
- Click on the Image option then select the image you want to add.
- Adjust the image accordingly then click on Save.
- Once the pdf file is saved the Export option will appear.
- Click on Export then click on Download.
You can also click on Export to Dropbox, Print or Export to Google Drive.
Method 3: Using an Online PDF Editor
There are several online PDF editing tools. HIPDF is one of them, available for free. This tool offers many features that let users edit, convert, and manage PDF files.
Follow these steps to add an image to a PDF file using the HIPDF tool:
- On your PC Browser and go to the HIPDF website.
- Click on Edit PDF then click on Choose Files.
- Select the PDF file you want to edit.
- Click on Add Image and select the image you want to add.
- Adjust the image then click on Apply.
Is There Any Other Tools to Insert Image into PDF?
Yes, there are several other tools available that allow you to insert images into PDF files. Some of them are:
- PDF Simpli
- pdfFiller
- PDF Buddy
- iLovePDF
- PDFgear
These tools offer various features and functions including the ability to add images to PDF files for free.
What Are the Potential Use Case and Benefits of Adding Image to PDF?
There are numerous benefits of adding image to PDF file including:
- Presentation Enhancement: Adding relevant images to your presentations or other business documents can make them more visually appealing and capture your audience’s attention.
- Category: Adding images to your PDF files will present your work or creative project in a visually appealing way.
- Increase Branding: Adding your brand logo and graphics to your PDF files can help strengthen your brand identity and leave a lasting impression on potential customers and clients.
- Easy collaboration: Adding images to your pdf file can help you easily work together with others. You can annotate images for feedback or share visual ideas with your team using the insert photo into pdf. This simplifies the collaboration process.
Add an image to a PDF document and enhance their overall professionalism. We hope this article was helpful for you.