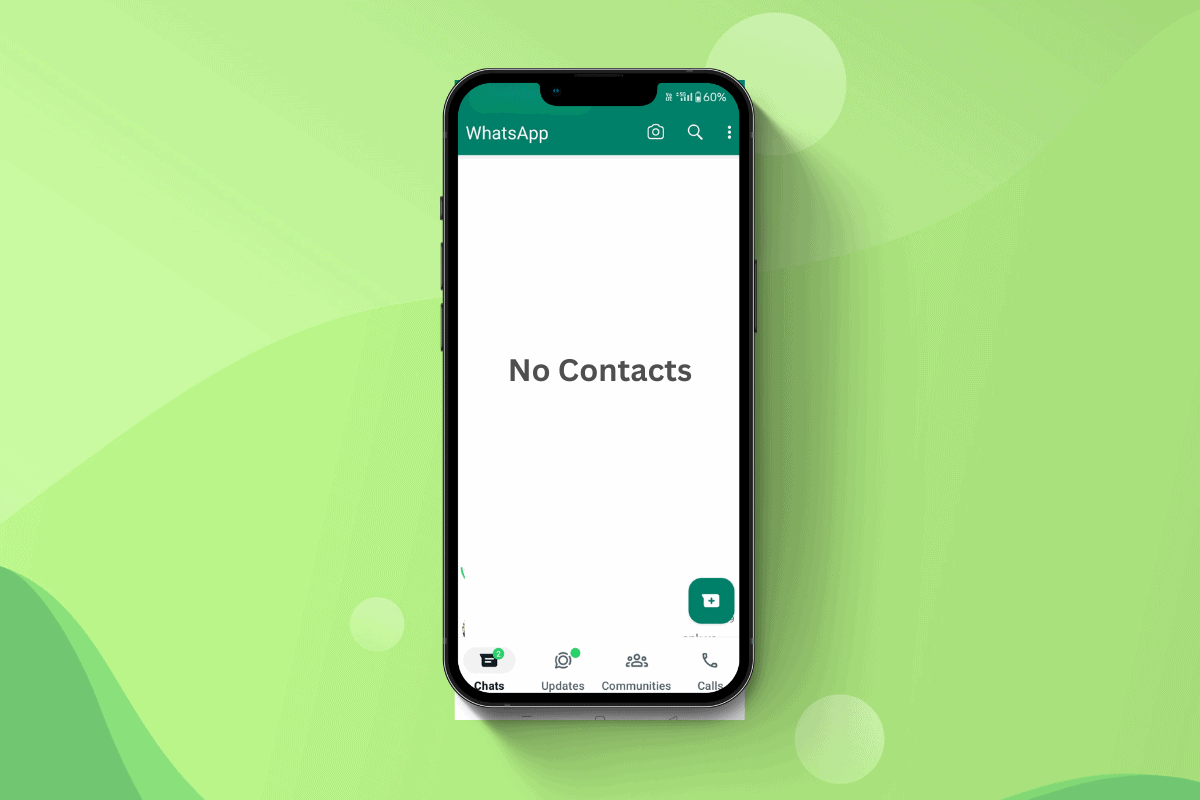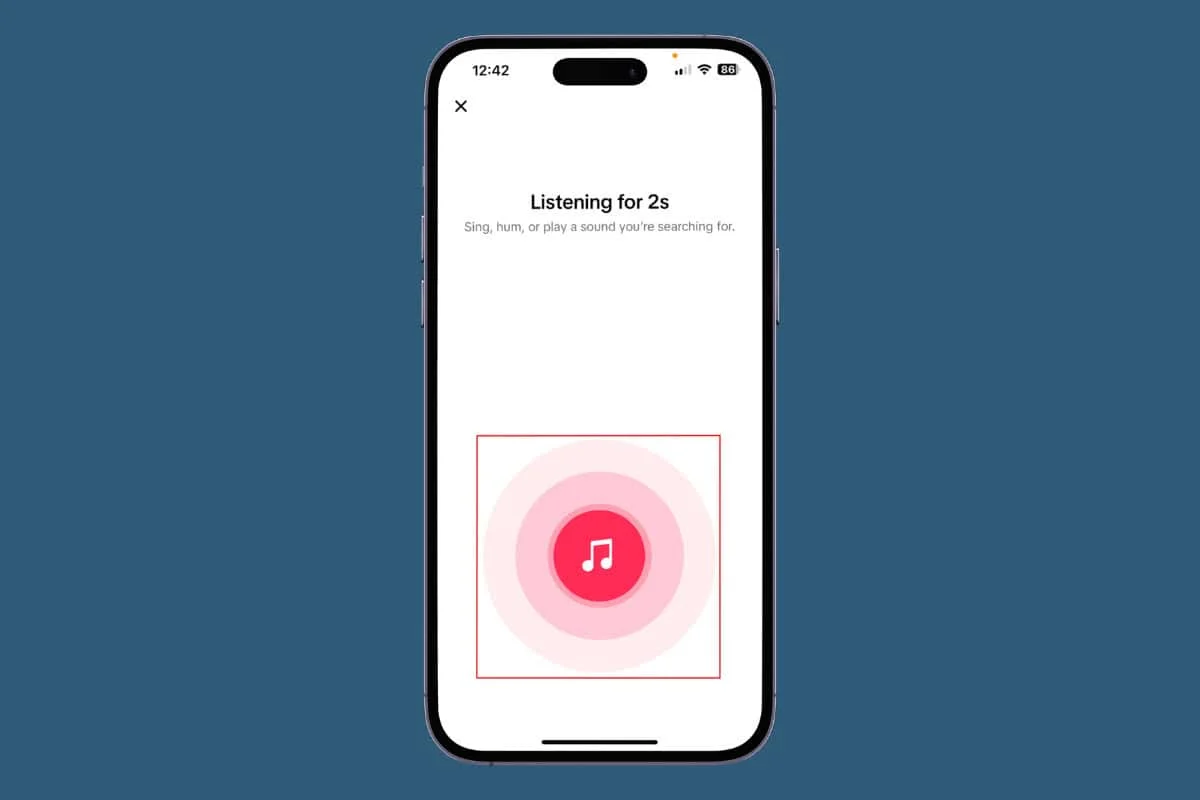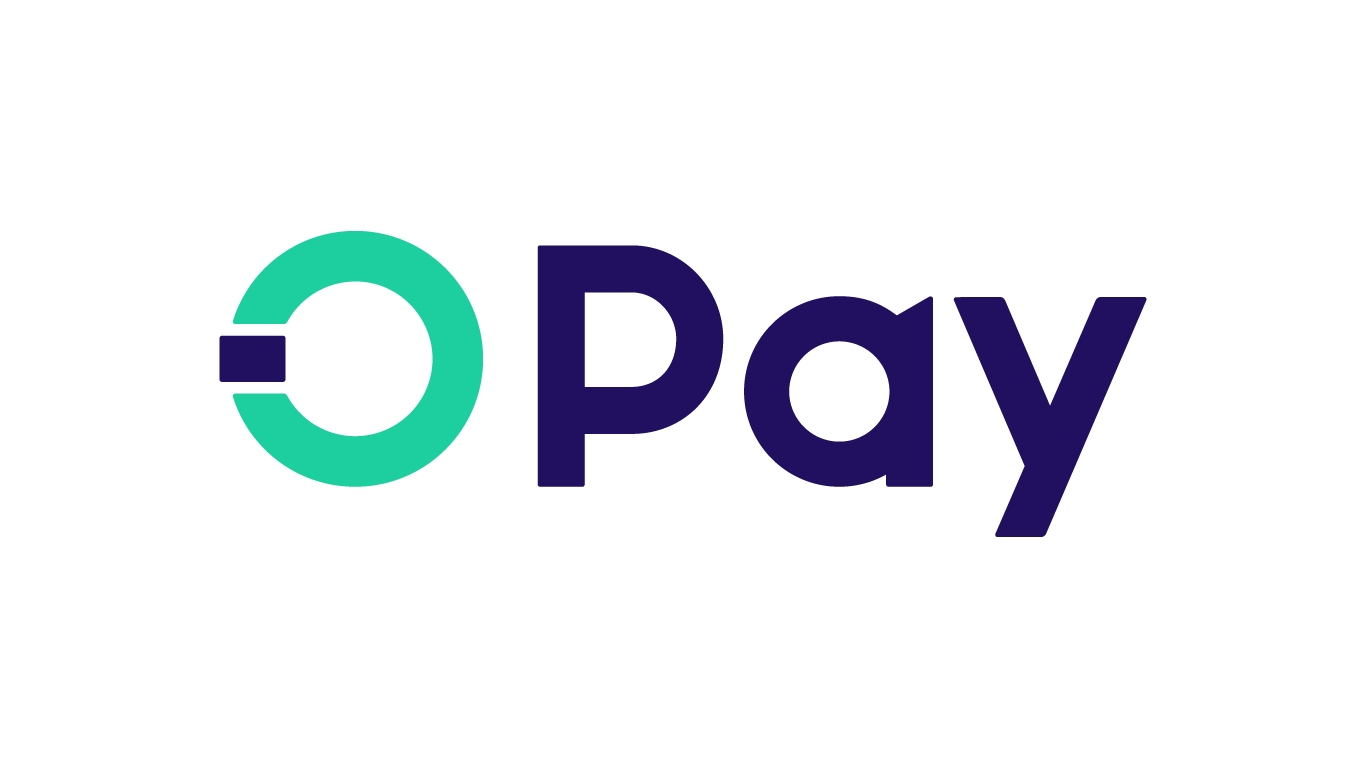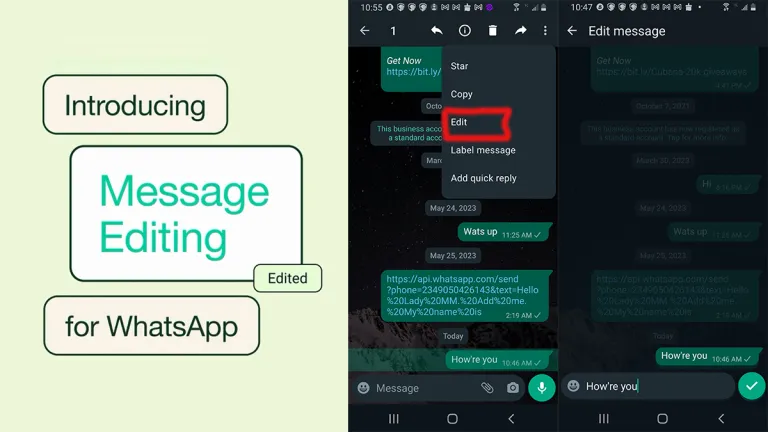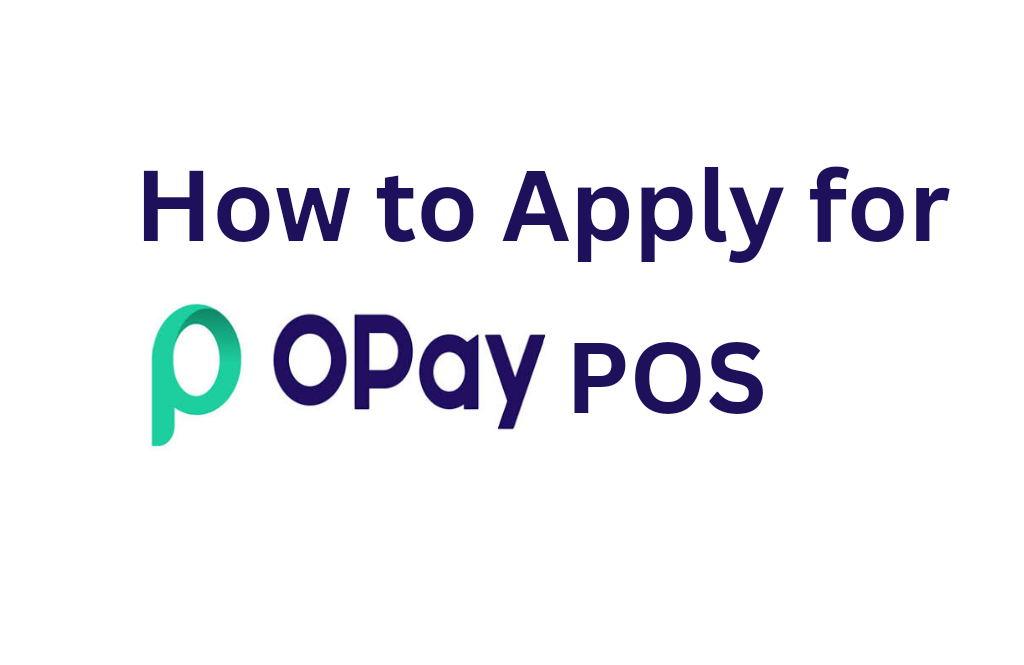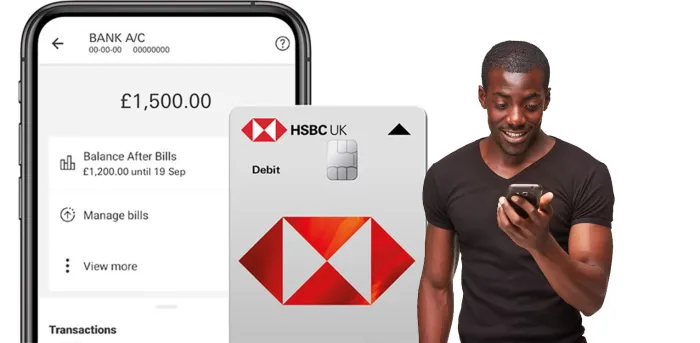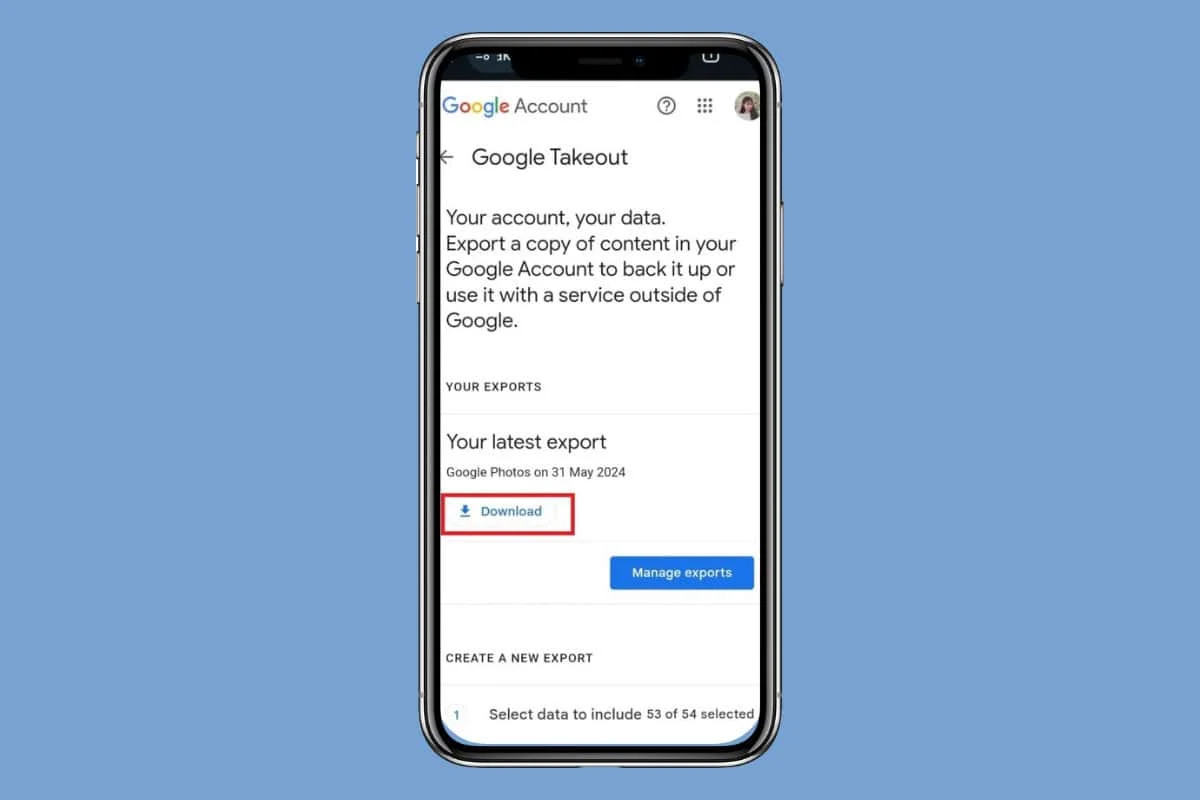
Google Photos is a cloud storage that stores your images and categorizes them intelligently and efficiently. Its backup feature makes copies of photos and saves them in the cloud. Images saved in a backup can be accessed on any device anywhere.
However, where exactly do you see your backup pictures? So, this guide will elaborate on how to view backup photos in Google Photos.
How to View Backup Photos in Google Photos
Google Photos is like a personal album that a person can carry around all the time. The backup feature acts like a digital locker where you can safeguard your memories. These memories can be viewed by following the methods below.
Method 1: Via Google Photos on Mobile
Backup makes it easy to share or revisit saved pictures anytime. To view your photos in Google Backup, you must have activated the feature beforehand. You can download a backup picture by following the steps below:
- Access the Google Photos from the app menu on your device.
- Tap the photo icon in the bottom panel. You’ll see all your backup and device photos here.
- Select the photo and tap the three vertical dots on the top right side.
- Then, tap Download to save the image in your device’s local storage.
The backup feature in Google Photos helps retrieve pictures that have been deleted from your device storage.
Method 2: Via Google Photos Web
If the backup feature is turned on, Google Photos stores all your cherished memories in the cloud. This is helpful if you have lost your device or want to view your pictures on any other device. You can download your backed-up images via the Google Photos web version. For this:
- Navigate to photos.google.com on your device’s web browser.
- Make sure you’re logged into the same account as the backup account.
- You’ll find all the backed-up pictures here. Choose a photo.
- Tap on the three vertical dots from the top panel.
- Tap Download to access the image in your local storage.
Method 3: Via Google Takeout on a Web Browser
When your device is broken or you require the images on another device, this is another convenient method to export your backup photos. For this implement the following steps:
- On your web browser go to takeout.google.com and log in to your backup account.
- Tap Deselect All on the Google services list and select only Google Photos from the list.
- Tap Next Step at the bottom right side.
- Choose a destination to download your photo data and tap Create Export.
- When your file is ready, tap Download to save the zip folder.
You can open this zip folder on your desktop or mobile file explorer and see all the backup photos.
Google Photos backup makes your valuable memories sorted and safe. We trust that our manual will help you view backup photos in Google Photos easily.