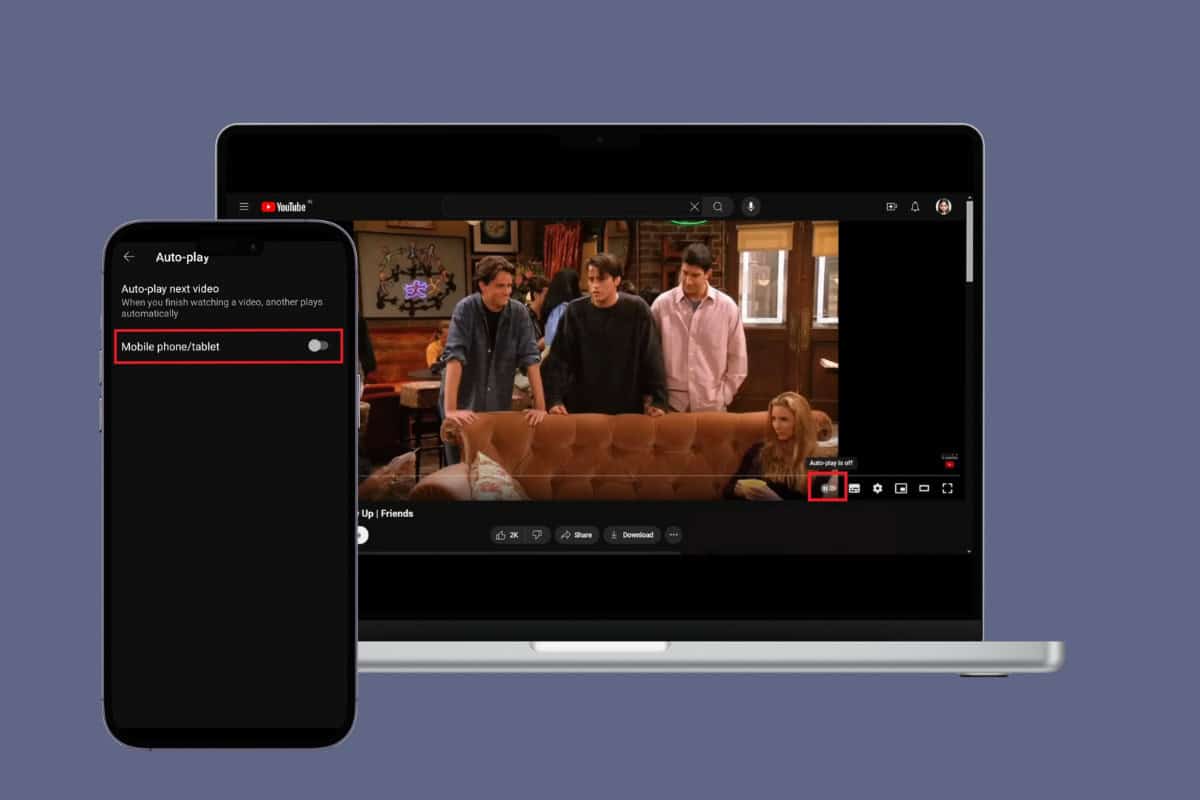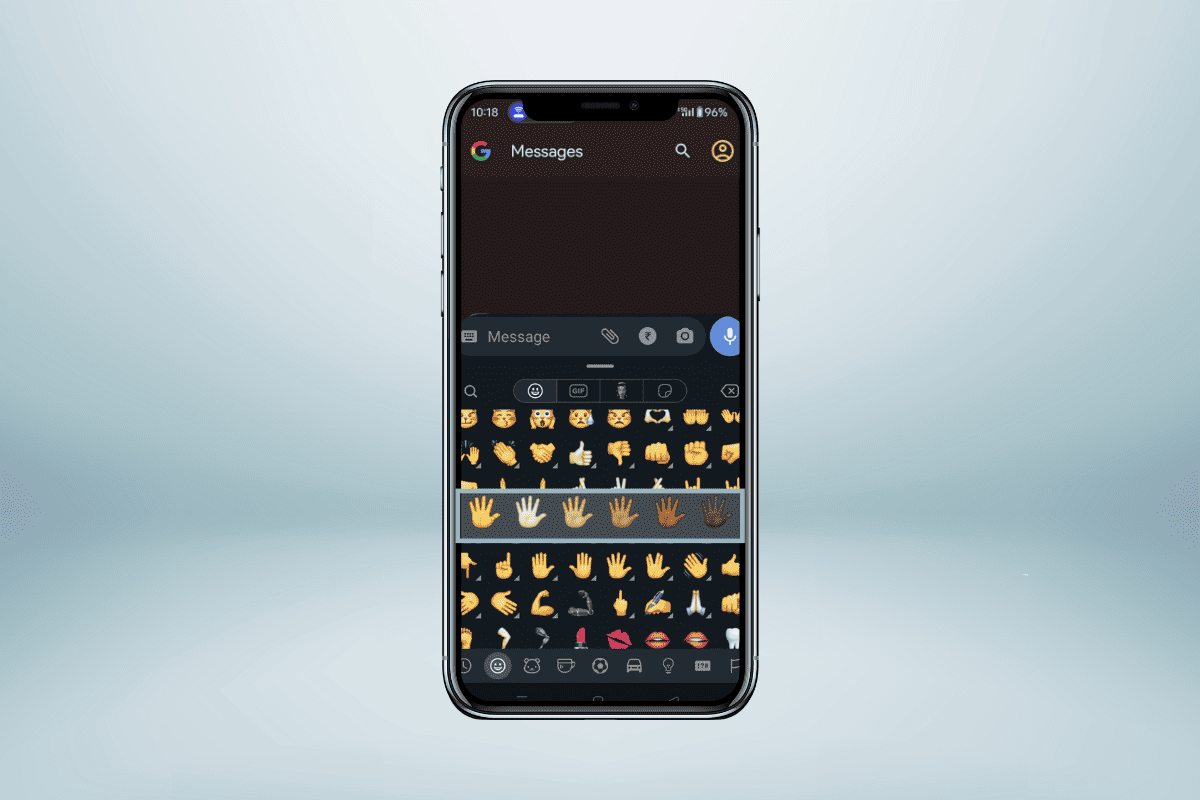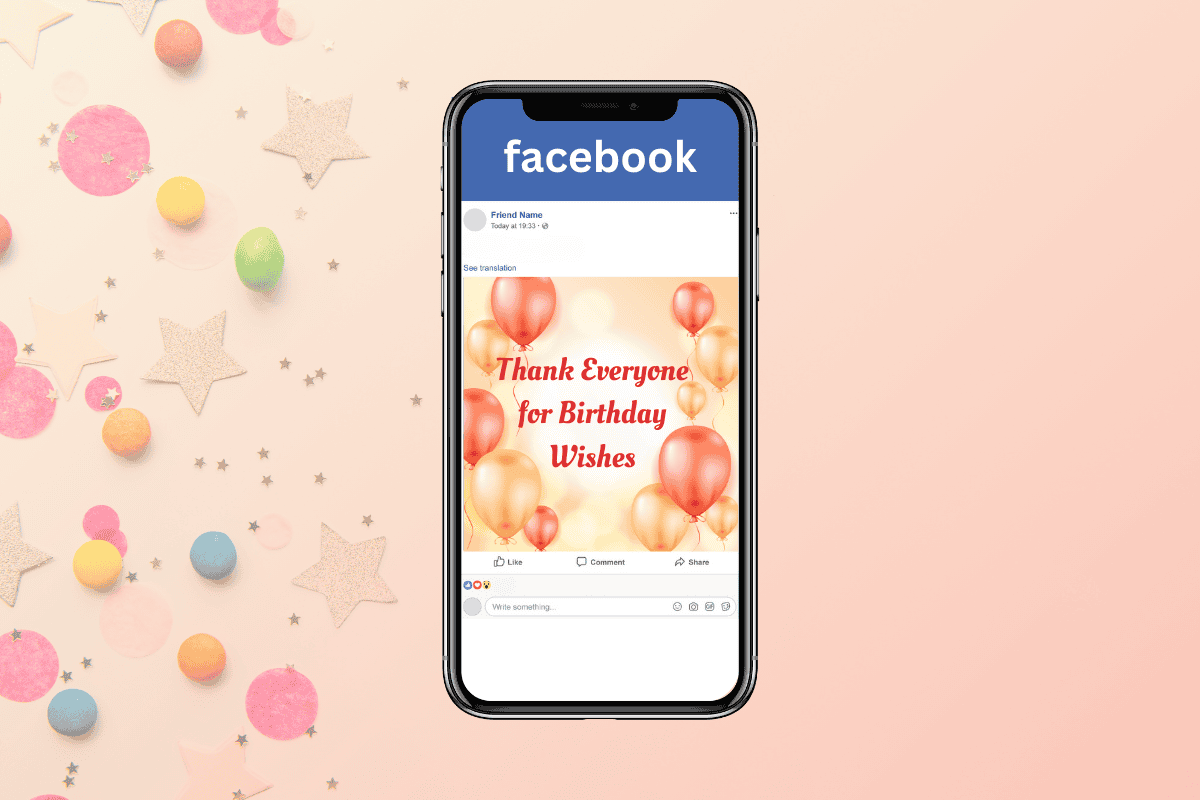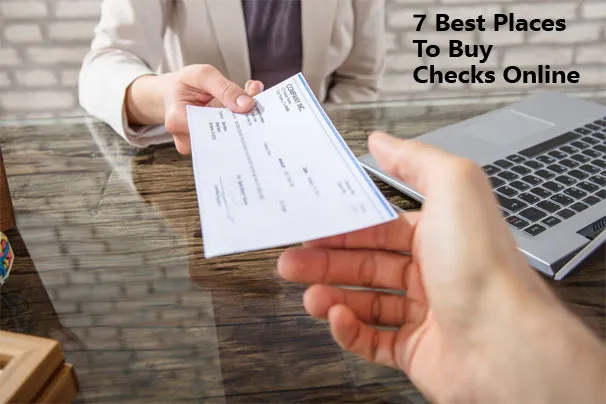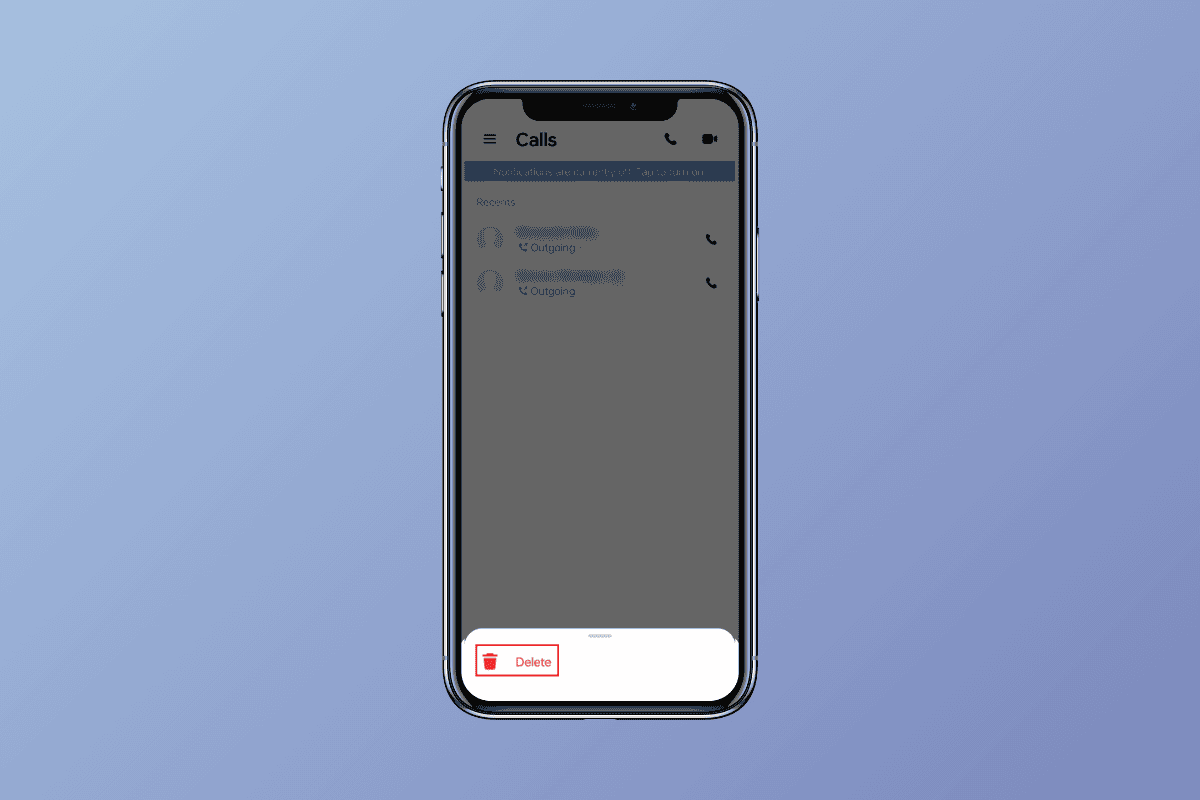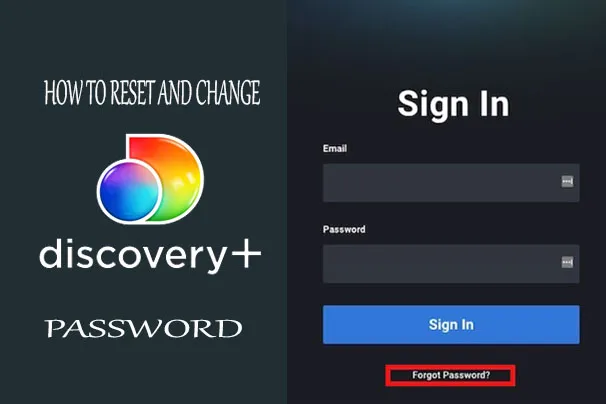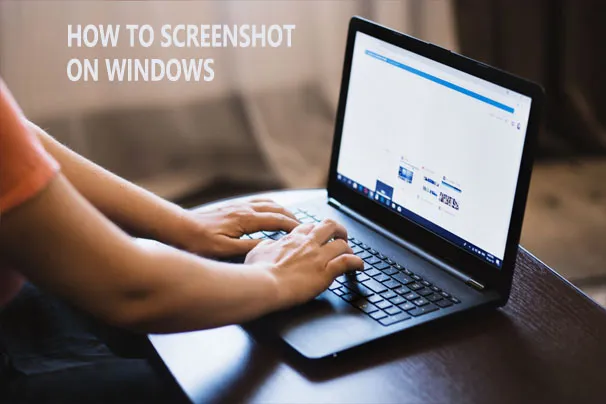
How do I screenshot on Windows? If you’ve been wondering how to take a screenshot on your Windows device, then this article is for you. In this guide, we will be providing you step-by-step instructions on how to screenshot on Windows 10, Windows 11, and earlier Windows versions like 7 and 8.
From the traditional “PrtSc” key to the modern Snip & Sketch tool, it enables you to effortlessly capture, edit, and share your screen’s contents, making your digital life more productive and engaging.
So whether you’re a casual user wanting to share interesting web content or a professional needing to document your work, this article will equip you with the knowledge and tools to become a screenshot pro on your Windows computer.
What Do You Need to Know?
To be able to take a screenshot of your windows:
Press down the Windows key + Print Screen key to screenshot the whole screen. This image will be saved to the Pictures folder, where you will find your screenshot folder.
Also, press down the Print Screen (PrtSc) key to screenshot the screen on your clipboard. After you do this, you will be able to paste it anywhere you want.
Press down the Windows Key + Shift + S to make use of the snipping tool. With this tool, you can capture certain parts or the whole screen.
So below, I will be showing how to screenshot on Windows using any of the methods above.
How to Screenshot on Windows
In this section, I will be showing you how to screenshot on either Windows 10 or Windows 11. You will also be learning how to take a full-screen or part-screen screenshot within a few seconds. So, here are the steps you need to follow to be able to perform these on your windows.
How to Take a Quick Full-Screen Screenshot
If you would like to take a quick full screenshot of your windows, here is what you need to do:
- Navigate to the screen you would like to capture.
- When you take a screenshot, the entire screen will be in the screenshot, so you should close any tab or window that is open.
- Tap on the Print Screen key (PrtSc) on your keyboard.
- You will find the key on the upper-right side of your keyboard.
- Then, press the Print Screen key and the Windows key.
Once you do this, the entire screen will be captured and saved as a PNG file to the screenshot folder in the Pictures folder on your PC. In other words, to find your screenshot, go to your pictures folder and find the screenshot folder to access your screenshot.
On some Windows PCs, you need to press the Fn key as you press the Windows key to take a screenshot or capture the screen.
A Guide to Taking a One-Window Screenshot
If you are looking to screenshot a single window, here is what you need to do to find out how to do so:
- Tap on the window that you wish to capture.
- Ensure that the window is in front of the other windows on your laptop.
- Press the Alt key and tap on the PrtScr.
- This will copy the image to your clipboard.
- On some Windows keyboards, to use the print screen, you will need to press the Fn key.
- Next, open the paint program.
- Then, press Ctrl+V to paste your screenshot.
Apart from Paint, you can paste your screenshot anywhere. For instance, a document or email
How to Use the Snipping Tool (Windows 11)
If you want to use the snipping tool on your Windows 11, here is what you need to do:
- Tap on the Search option in your taskbar.
- Search for Snipping Tool.
- When it opens, choose screenshot mode.
- To do this, tap on the Mode menu and choose an option.
- You will find rectangle mode, Windows mode, full-screen mode, and free-form mode.
- Then, tap on the new
- Drag the cursor around the area you want to screenshot.
- Capture it.
Once you do, tap on the Snipping Tool icon to see your screenshot. You can choose to edit if necessary. Lastly, save your screenshot by choosing a location, naming your file, and saving.
To use the Snipping Tool keyboard shortcut, press the Windows key + Shift + S.
How To Take a Screenshot of a Game or App
If you would like to take a screenshot of an app, game, or your PC:
- Open the Xbox Game Bar by searching or pressing the Windows key + G on your keyboard.
- With this tool, you can also record your screen.
- Next, tap on the widget.
- Tap on the Capture
- Click on the Pushpin icon on the widget.
- Then, tap on the window you want to screenshot.
- Tap on the camera icon on the game bar.
Lastly, tap on the See My Captures option, and you will be able to see all your screenshots. However, if you want to unpin the Capture widget, tap on the Windows key + G to open the Game Bar app, tap on the Pushpin icon, and tap any area of the screen.