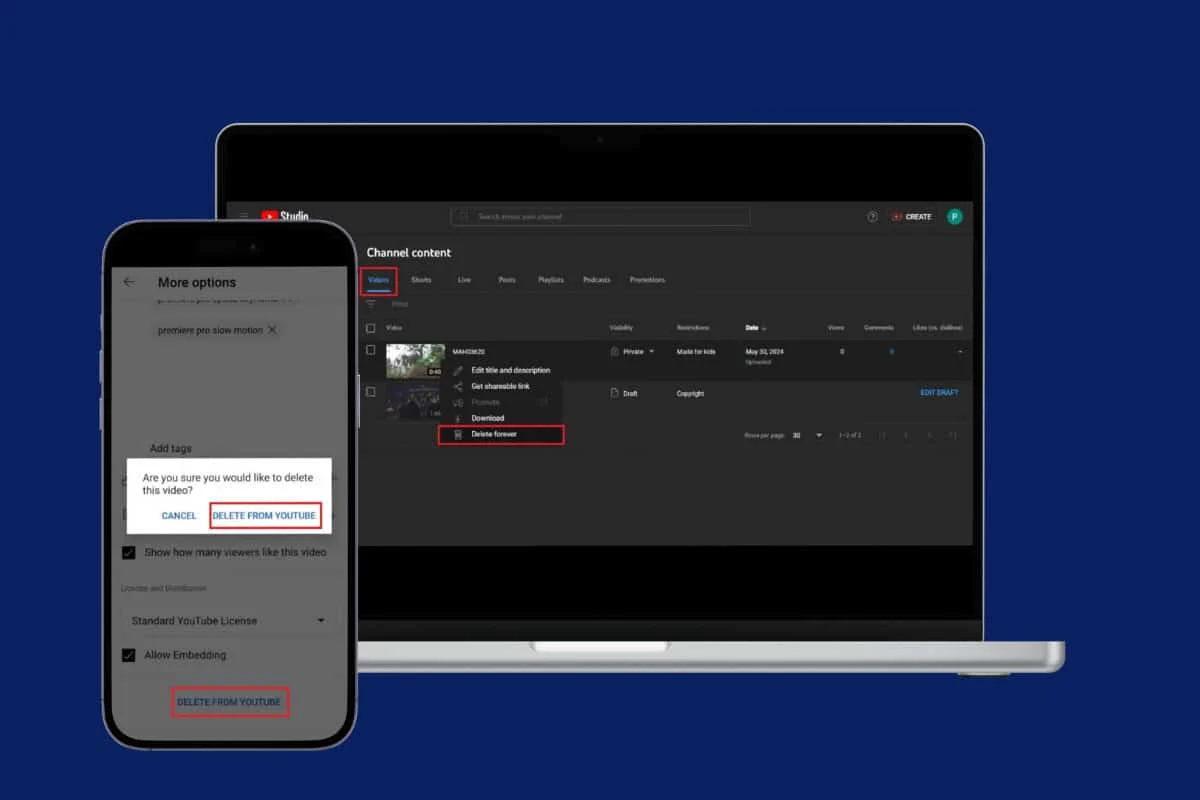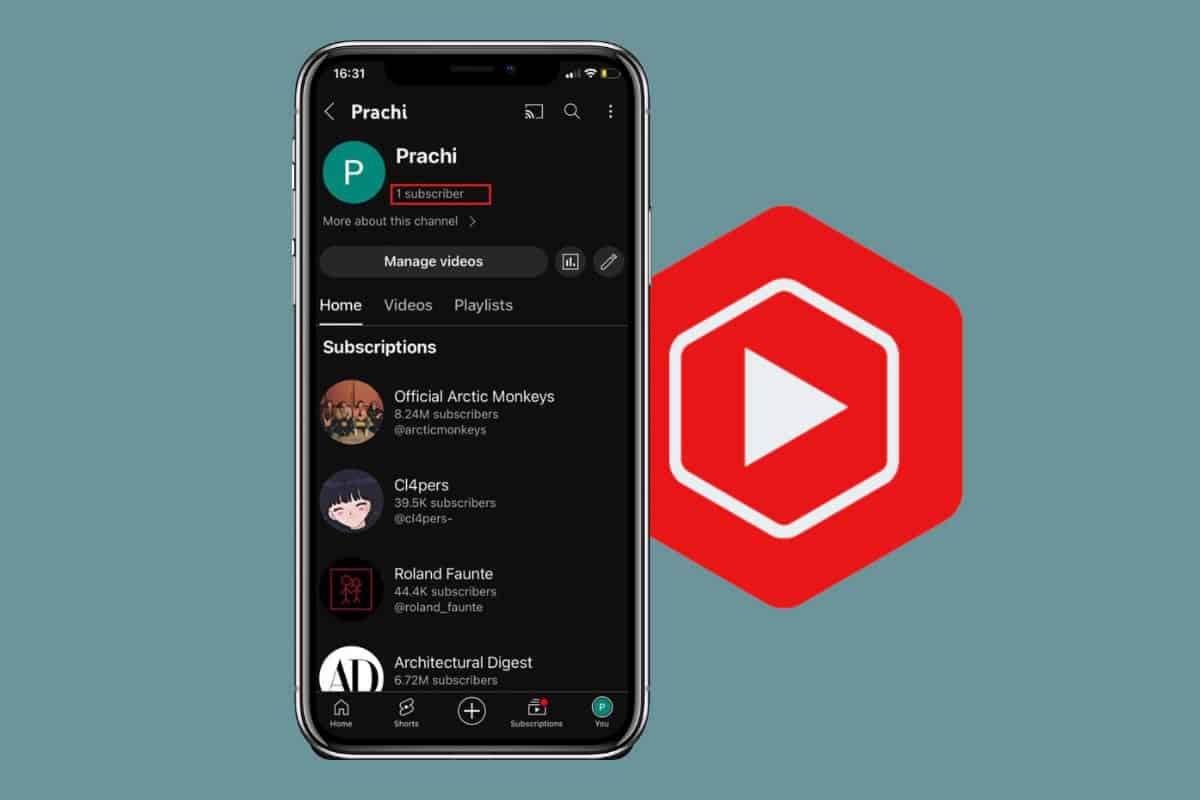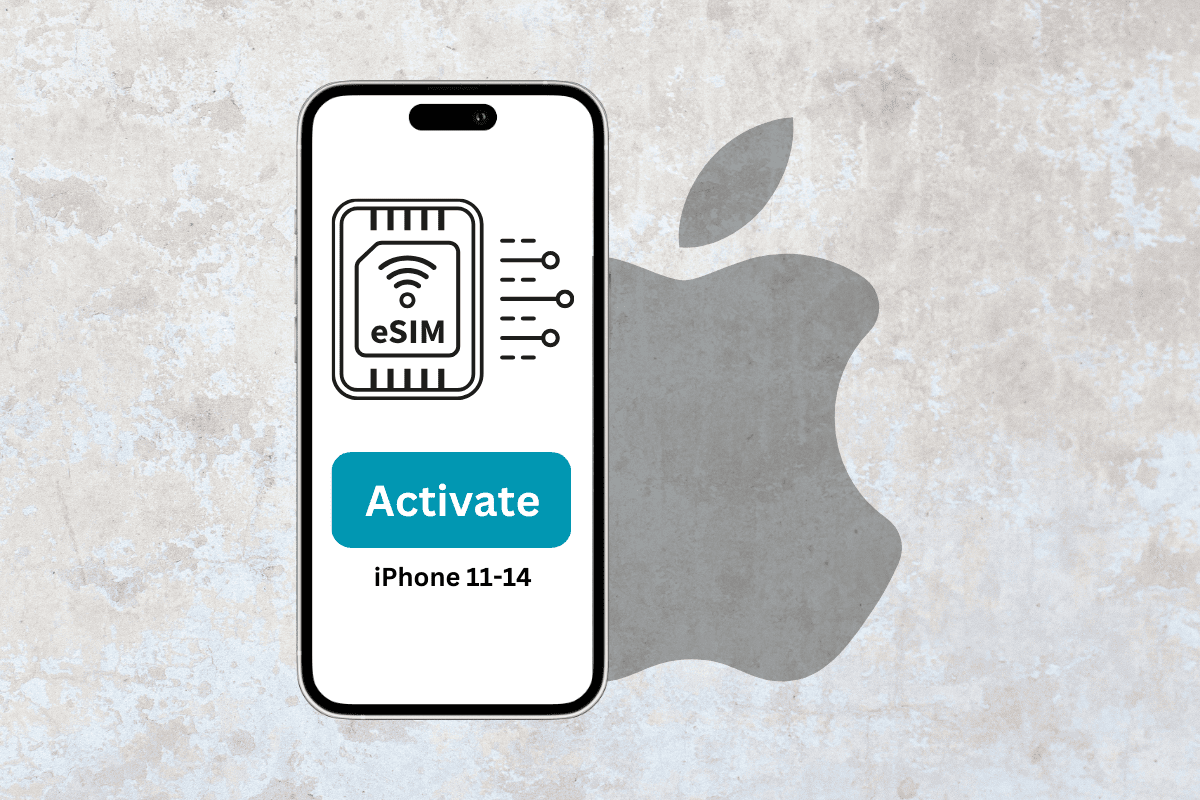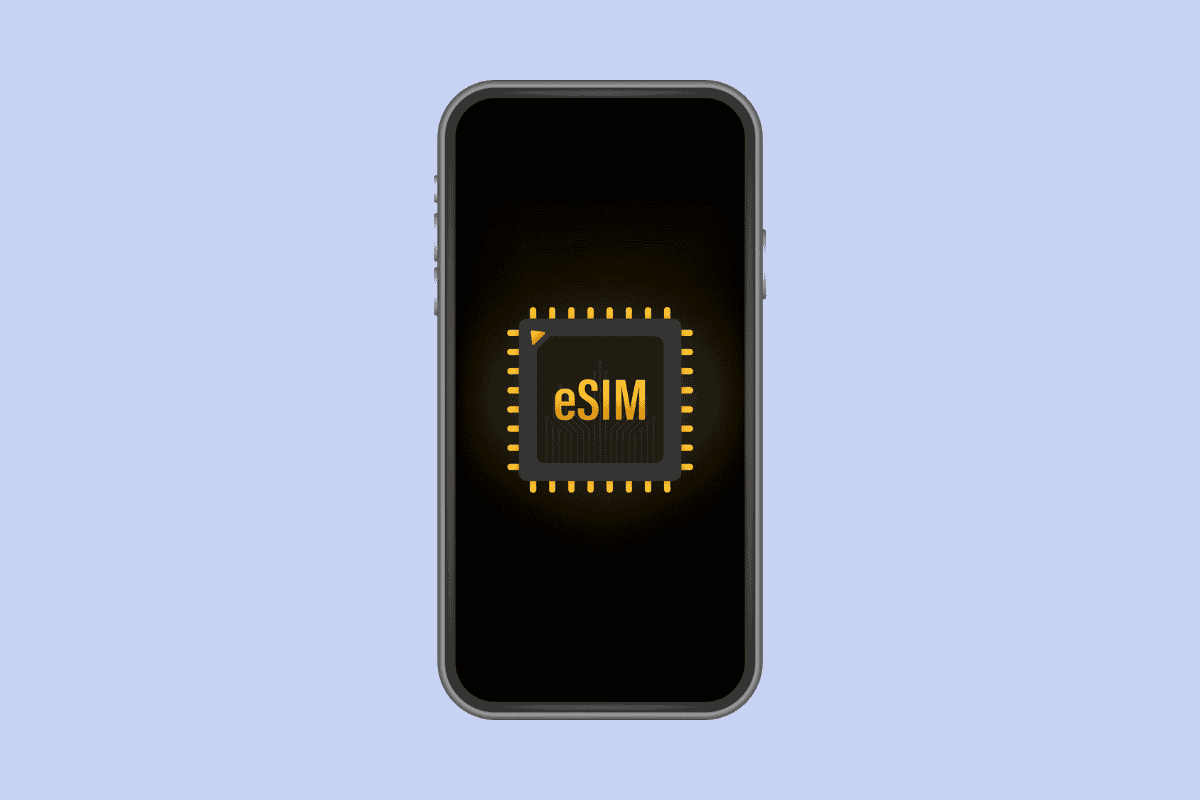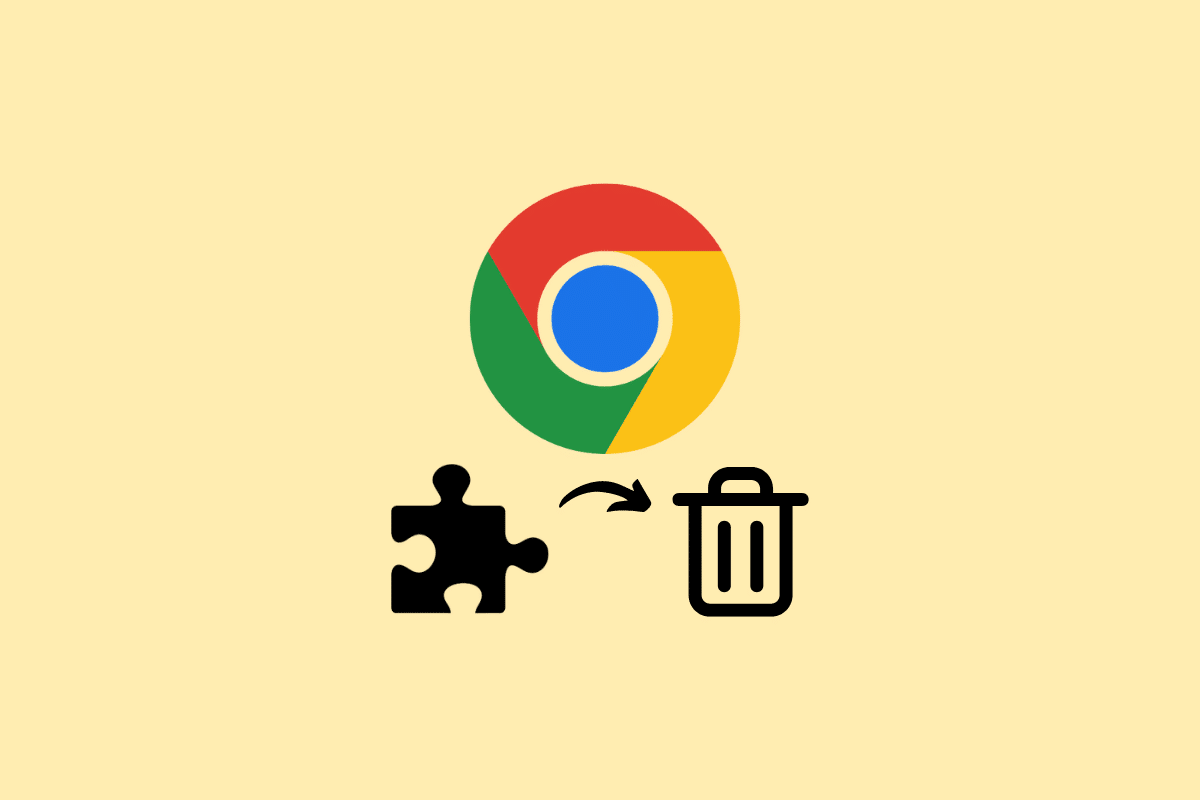
From blocking ads to customizing your home page to grammar-checking tools there are many varieties of extensions available for Chrome. However, like most things on the internet sometimes an extension may not live up to its hype and cause your browser to slow down or lag.
In such a case, it is best to remove extensions from the browser. In this guide, we’ll discuss how to remove extensions from Google Chrome to resolve browser issues.
How to Remove Extensions from Google Chrome
Removing Chrome extensions is a simple process and generally can be done by using a few simple steps. The following are the two easiest methods to remove extensions from Chrome.
Method 1: Use Extension Manager
You can remove a Google Chrome extension by using the steps mentioned below:
1. Open the Google Chrome browser.
2. On the upper right corner click on the three dots icon.
3. Click on the More tools option.
4. On the side menu click on the Extensions option.
5. From the list of Chrome extensions click on the Remove icon for the one you want to delete.
6. A pop-up box will appear, here, click on the Remove option.
Method 2: Use Browser Toolbar
Follow the steps mentioned below to remove the Chrome extension from the browser toolbar:
1. Open the Google Chrome browser.
2. On the browser toolbar, click on the Extension icon.
3. On the drop-down menu click on the Manage Extensions option.
4. From the list of Chrome extensions click on the Remove icon for the one you want to delete.
5. A pop-up box will appear, here, click on the Remove option.
We hope this guide was helpful to you and you were able to understand how to remove extensions from Google Chrome.