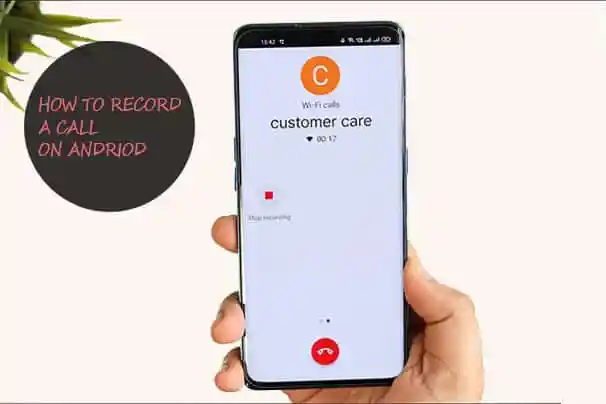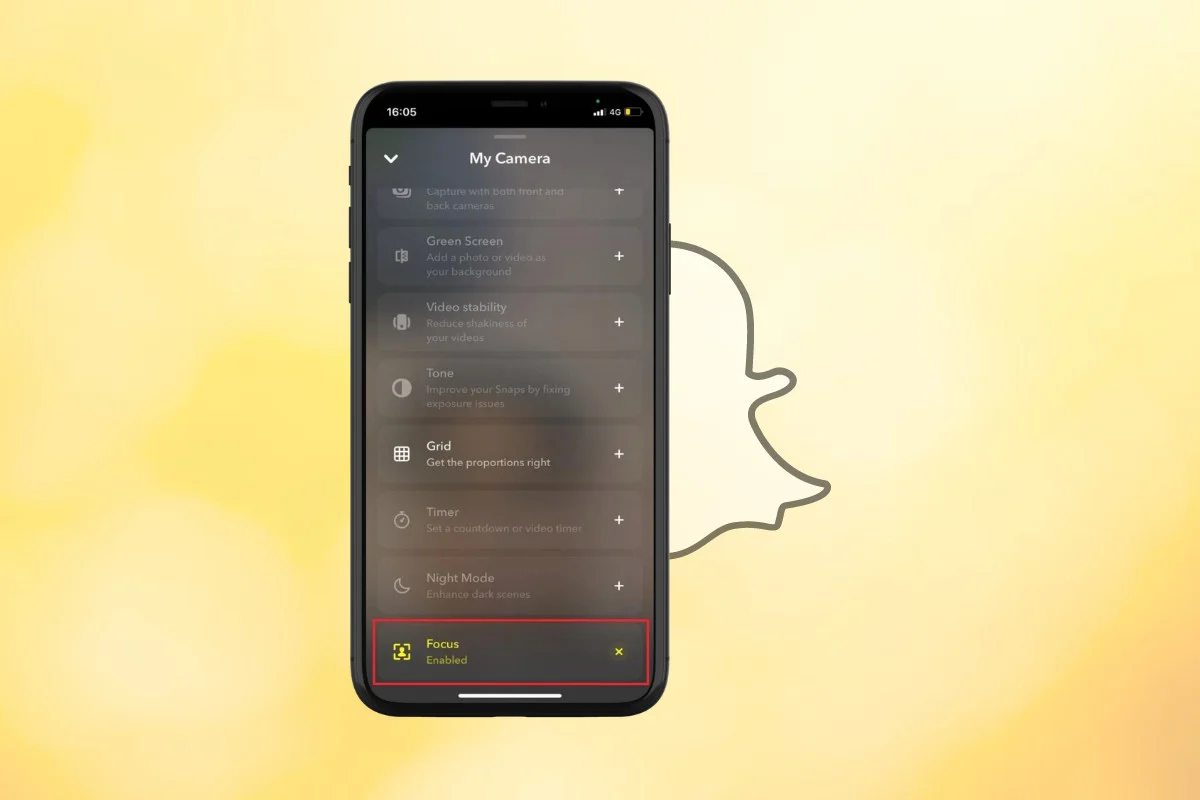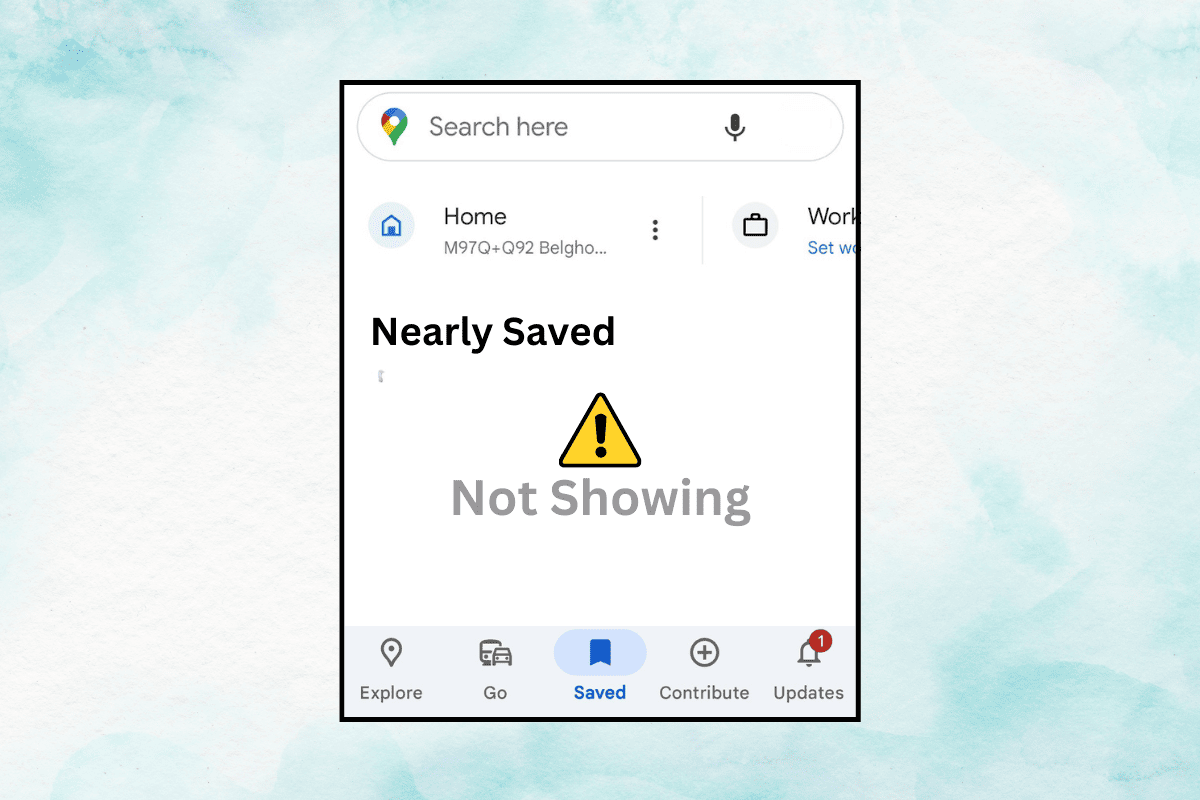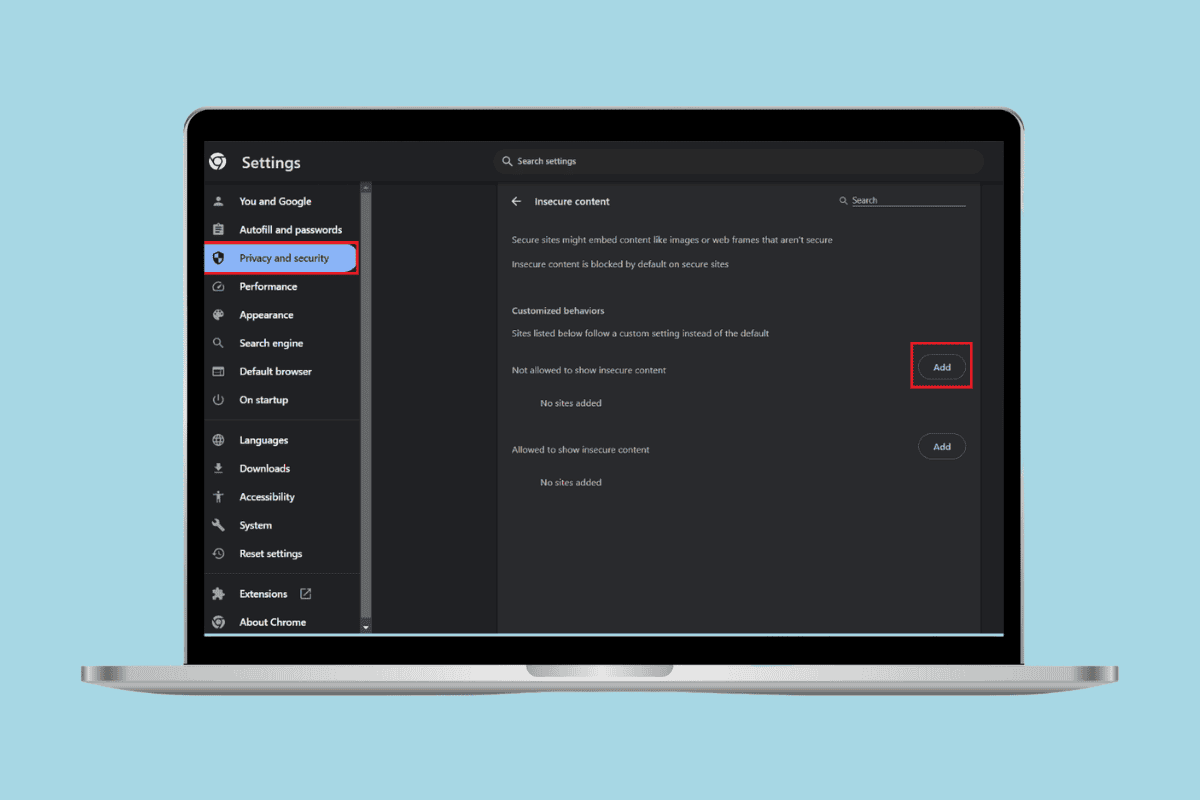Windows 10 provides a plethora of features through its built-in apps, enabling us to access calendars, utilize maps, and more right from our desktops. Additionally, it offers the convenience of recording ourselves and creating voice memos in MP3 format, perfect for sharing with friends and family.

This amazing tool can come in handy from personal to work-related tasks. So, how do you record MP3 audio on Windows 10? Stay tuned to find out!
How to Record MP3 on Windows 10
Whether you are creating a song demo or wish to quickly jot down ideas during a business meeting, recording yourself has never been easier. Although Windows 10 saves voice recordings in M4A files by default, there is a workaround to create MP3 media files.
Option 1: Via EaseUS
EaseUS is often used to directly record any audio in MP3 files which eliminates any need to use third-party apps to convert your default files from Windows 10.
- Visit the official website of EaseUs and click on Download for Win option.
- Open the installed application on your computer and click on Recorder from the menu.
- Select your recording options under Audio Source.
- Under Output, click on Format and select MP3.
- Click on Location and choose your desired folder.
- Click on Record and finally, click on Stop.
Option 2: Via AppGeeker
AppGeeker is another renowned application used to record audio in Windows 10 in MP3 format. Follow the steps mentioned below to do the same:
- Visit the official website of AppGeeker and click on Download Now from homescreen.
- Open the app and click on Audio Recorder.
- Select your preferred recording options and click on the gear icon above Microphone.
- Select Output from the left menu in the Preferences pop-up screen.
- Under Audio Settings, click on Audio Format and select MP3.
- Select OK.
- Now, click on REC from the home menu followed by Stop when done.
How Do I Use the Recorder App in Windows 10?
Windows 10 offers a pre-installed recording app which you can use to create MP3 audio files. Follow the steps mentioned below to do the same:
- Open Settings, click on System, and select Sound from the left menu.
- Click on Sound Control Panel from the left corner of the screen.
- Click on Recording from the top tab, right-click on your preferred recording tool, and select Enable.
- Click on OK.
- Now, type in Recorder in the search bar and click on Open.
- Click on the Play button in the app and on the stop icon after the recording is finished.
We hope have understood how to record MP3 on Windows 10 in different ways shown in this guide. Drop your queries and suggestions in our mailbox. Keep visiting TheGistArena for more helpful guides.