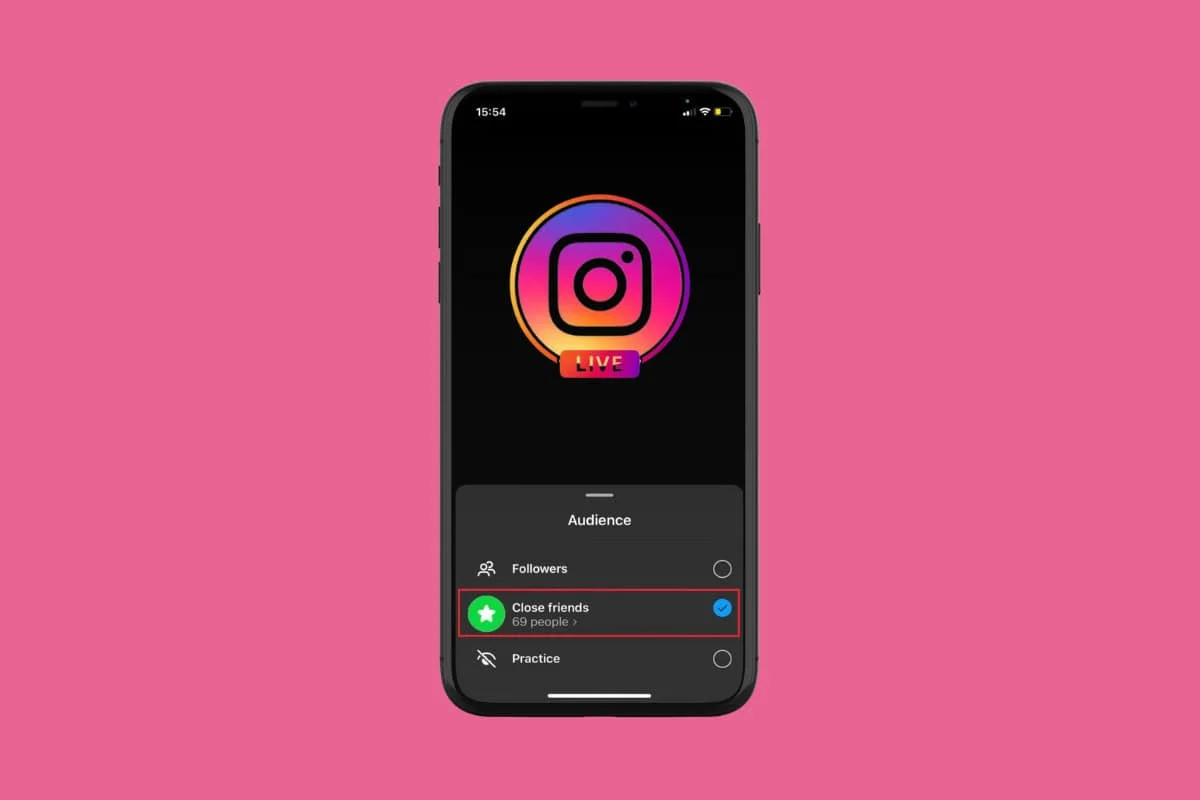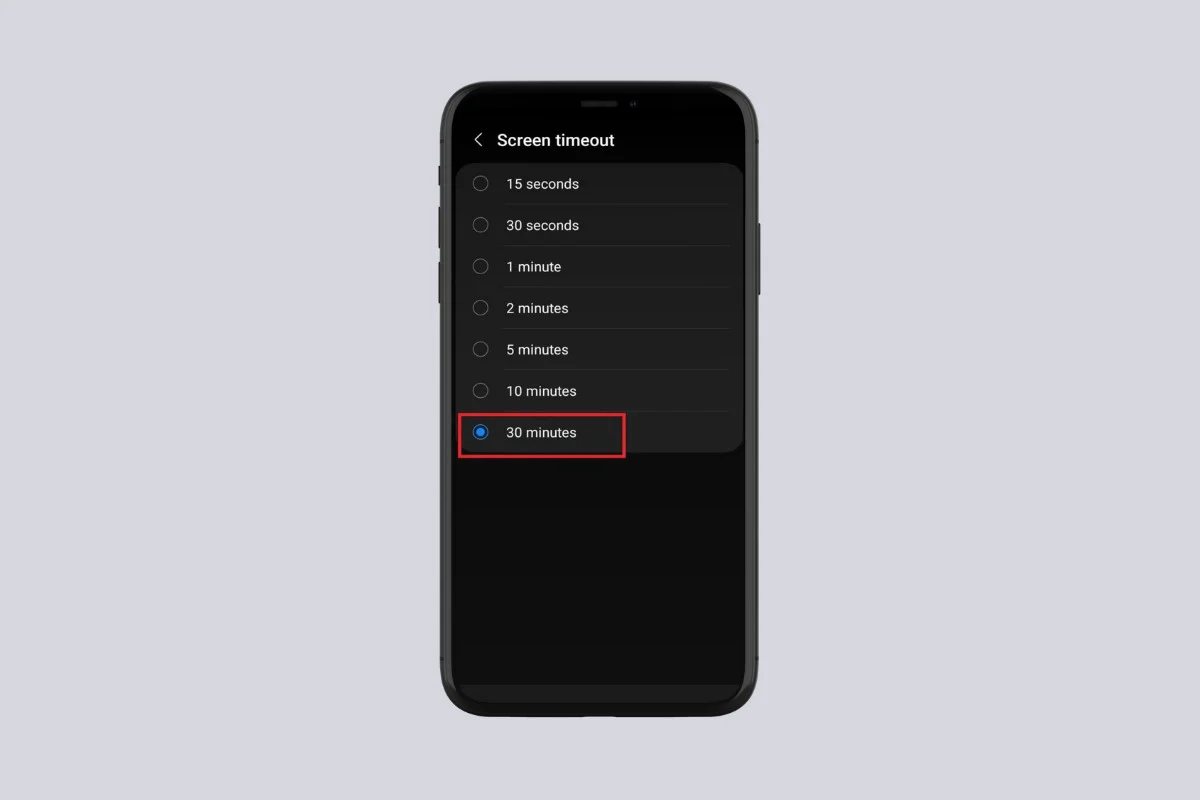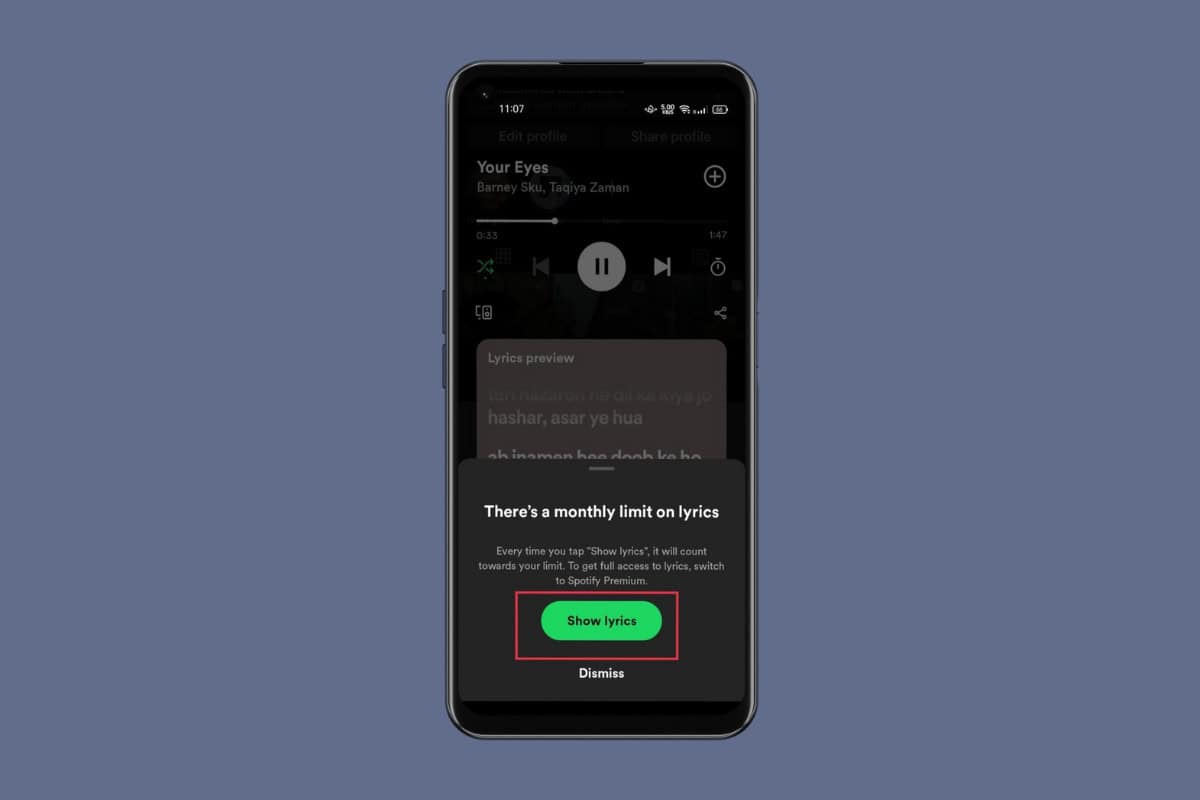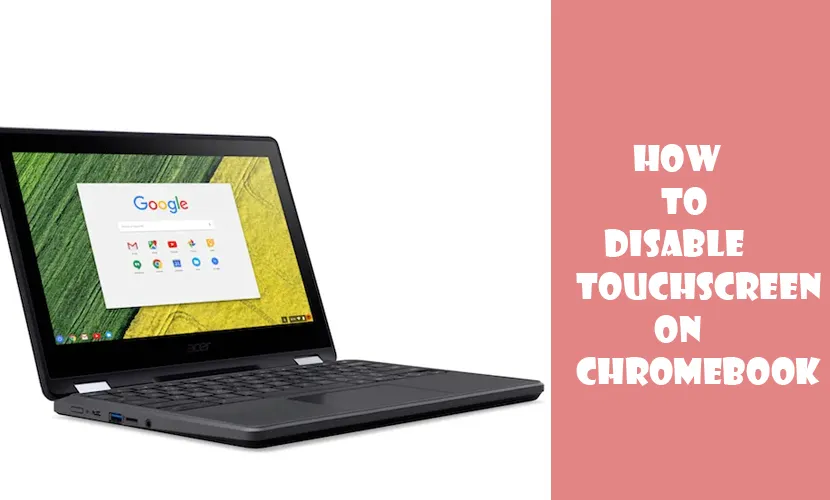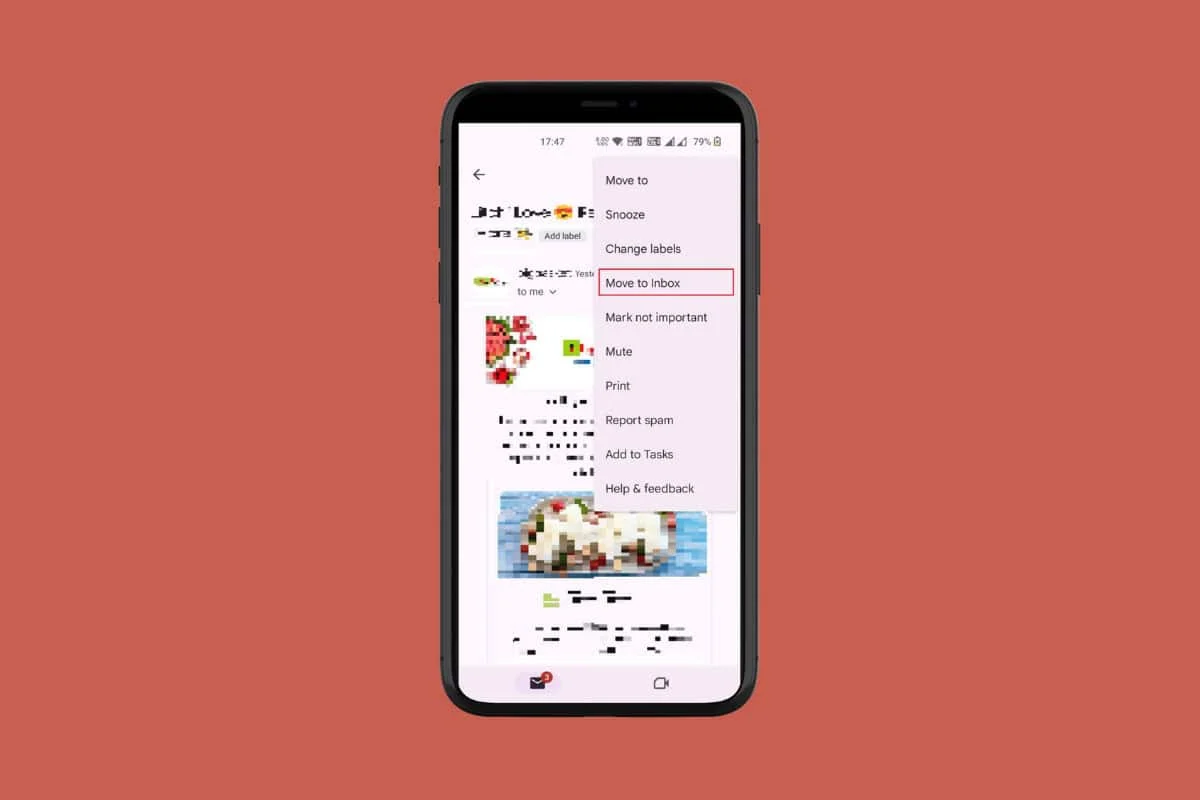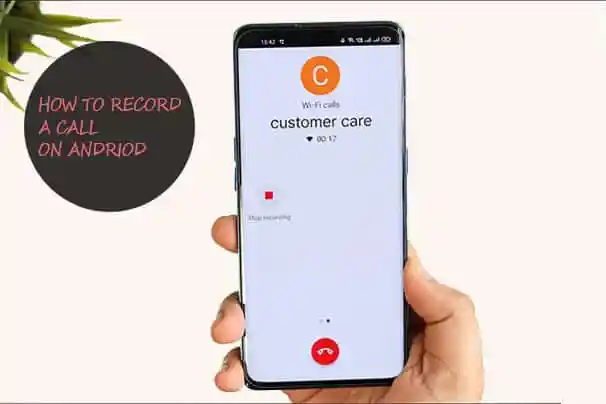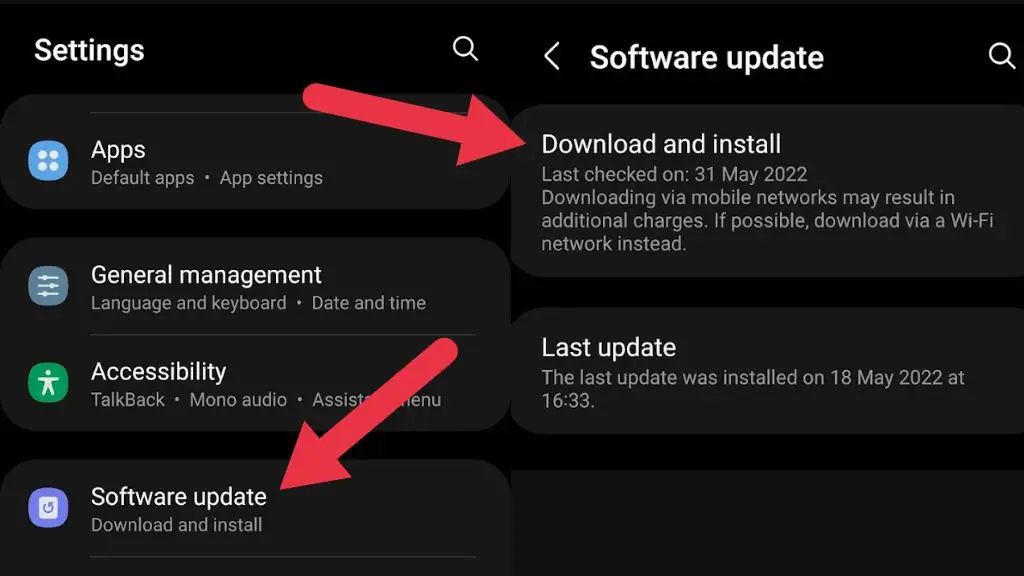
In this guide we will see how you can manually update Andriod to the latest version using Device settings, using the computer, or using the device upgrade package. We see a lot of software update notifications popping up on our Android devices from time to time.
The need for these updates becomes significant because it is due to these updates, the security, and speed of our device increases. These updates also bring a lot of new features for our Android Phones and ultimately improve the performance of our device.
It is important to note that updating a device is a simple process, but one needs to make sure that they have created a backup of their files and other personal information so that it does not get deleted during the update. The update will not cause any harm to the device, but one must take all the measures to keep their data safe.
Once you have backed up all the important files, follow the steps mentioned in the guide to manually update your android to the latest version.
How To Manually Update Android To Latest Version
Checking the version of Android on your Phone
Before installing the updates for your phone, you need to first check the Andriod version of your phone. Follow the instructions to find out about the Android version on your device:
1. Click on Settings and then system.
2. In the system menu, you will find the About Phone option, click on it to find the version of your Android.
The different methods to update the Android device methods are similar for all the devices but may vary slightly due to the Android version differences. The methods given below are general and work on all the Android Devices:
Method 1: Updating Device Using Device Settings
To use device settings to update the Android device manually to the latest version, follow these steps:
1. First of all, you need to connect your device to the Wi-Fi by swiping your notification tray and tapping on the Wi-Fi button. Once the Wi-Fi gets connected, the icon will turn blue. It is necessary to update the device on a wireless network as these updates consume a lot of data. Also, cellular data is way slower than the wireless network.
2. Now, open the Settings app on your Android phone. Under Settings, tap on About phone or Software update option.
3. Under About phone or System updates, tap on Download and Install updates option.
4. Your phone will start checking for updates.
5. If any update is available, the Download update option will appear on the screen. Tap on the Download update button, and your phone will start downloading the update.
6. Wait till the download process completes. It may take a few minutes, and then you need to install the update.
7. After the installation is complete, you will get a prompt to reboot your device.
After completing all the steps, when your device will restart, it will be updated to the latest version of the Android. If your phone is already updated, then a message will appear on your screen stating the same.
Method 2: Updating Device Using the Computer
You can update your Android device to the latest version using a computer by visiting the Device Manufacturer’s official website.
To update the Android device to the latest version using the computer, follow these steps:
1. Open any web browser like Google Chrome, Mozilla Firefox, Internet Explorer, Microsoft Edge, etc. on your computer.
2. In the web browser, visit the Device Manufacturer’s official website. The Manufacturer’s website may vary according to the Manufacturer’s brands.
3. Once you open the Device Manufacturer’s official website, look for the support option. Click on it.
4. In the support section, you may be asked to enter specific device details about your device and register your device so that you can access the software according to your device.
5. Now, check if any update is available for your device.
6. If an update is available, download the device management software. You will be able to install the update on your phone via the computer using the device management software only. The device management software varies from one manufacturer to another.
7. Once the Device Management software is installed, open the downloaded folder. It will have the update command.
8. Now, connect the Android device to your computer.
9. Locate the update command inside the Device Management software. Generally, it is available in a tab or a drop-down menu.
10. Your connected device will start to update once you click on the update command option.
11.Follow the on-screen instructions to complete the update installation process.
12. Once the installation is complete, disconnect your device from the computer and reboot your device.
After completing these steps, your device will restart, it will be updated to the latest version of the Android.
Method 3: Updating the Device using Upgrade Package
The Website of your Android manufacturer will have certain files and updates which you can directly download & install to update your Android Version. It would be best if you go to the Download menu of the manufacturer’s Website and then download the latest upgrade package from their site itself. You need to keep in mind that the upgrade you install must belong to your device model.
1. Download the update from the Website and save it on the Phone’s memory card.
2. Open the Settings menu on your Phone and click on About Phone.
3. In the About Phone menu, click on System Update or Software Update. Once you see the Upgrade Package, click on Continue to install the Package.
4. Your Phone will reboot and will be updated automatically.
Method 4: Updating the Device with the Rooting Device.
Rooting is another method by which you can update your device. When the latest version of Android is available for your system, you can try rooting the device and thus gain access to super administrator permission, and you can also enable updates without any issue.
To root the android phone, you need to follow the instructions given below:
1. Install a root application on your computer and connect your phone to the system using a USB cable.
2. Follow the on-screen instructions and root the phone.
3. Reboot the phone, and you will have the updated version of the Android on your device.
Hopefully, using these methods, you will be able to update your Android device to the latest version manually and can enjoy the improved features of the updated version.