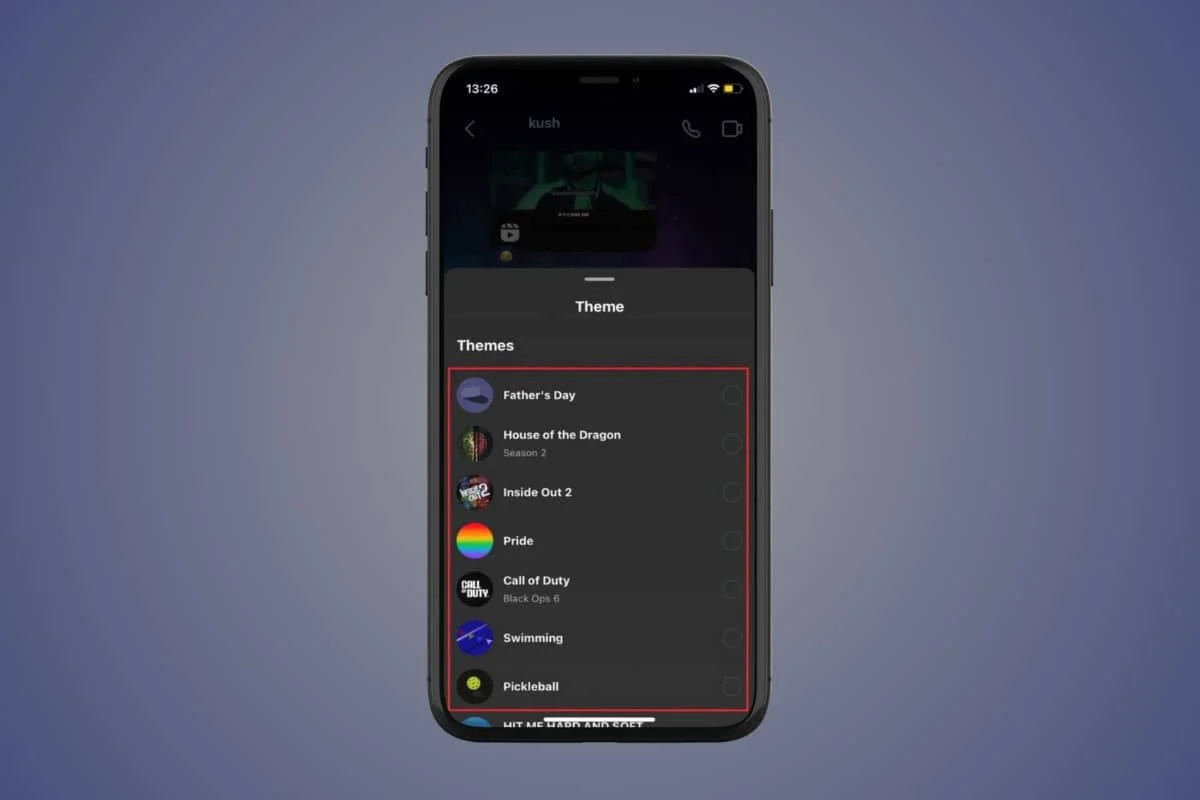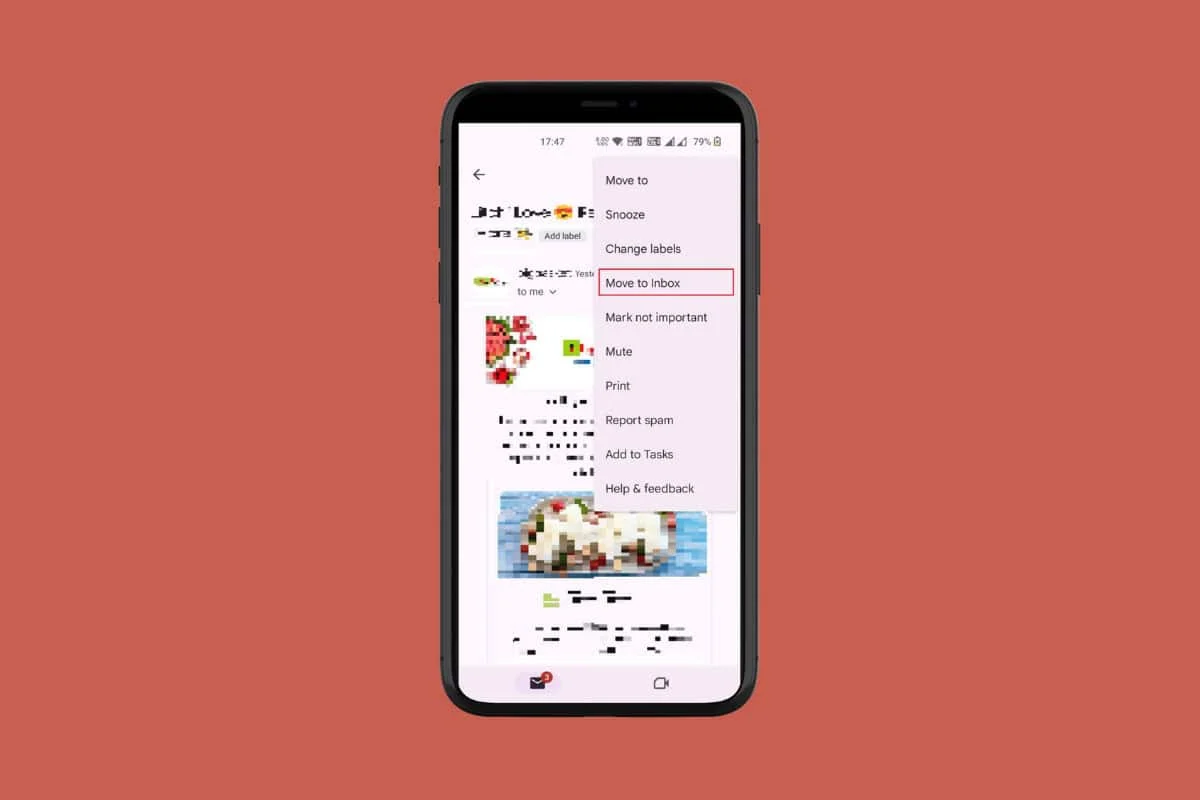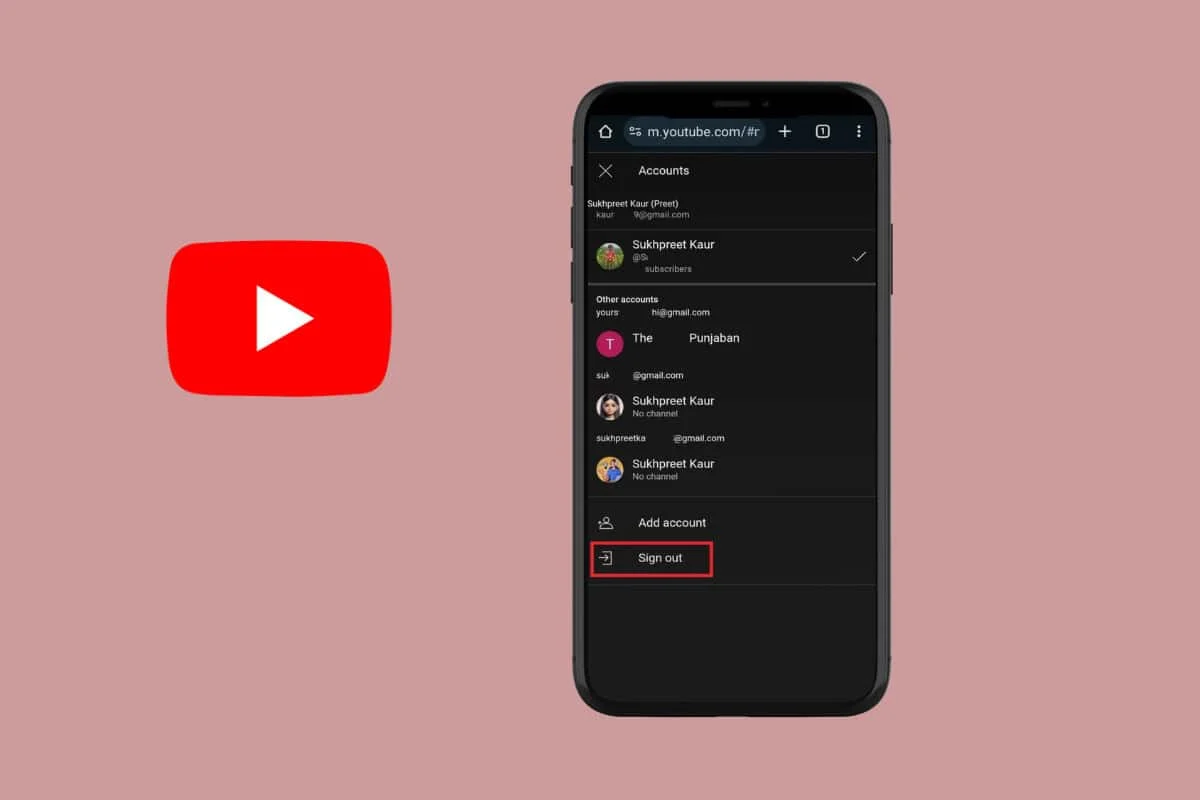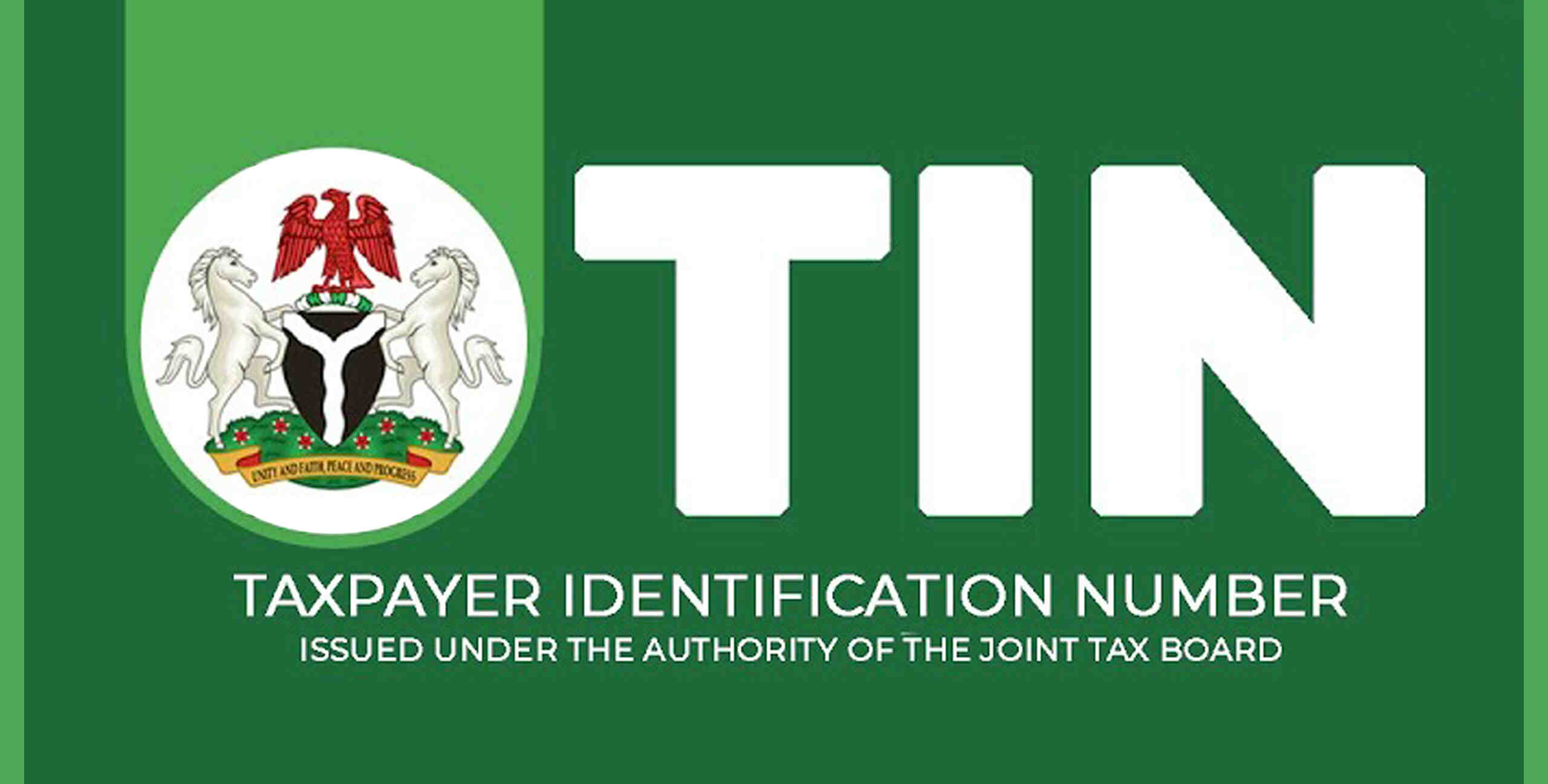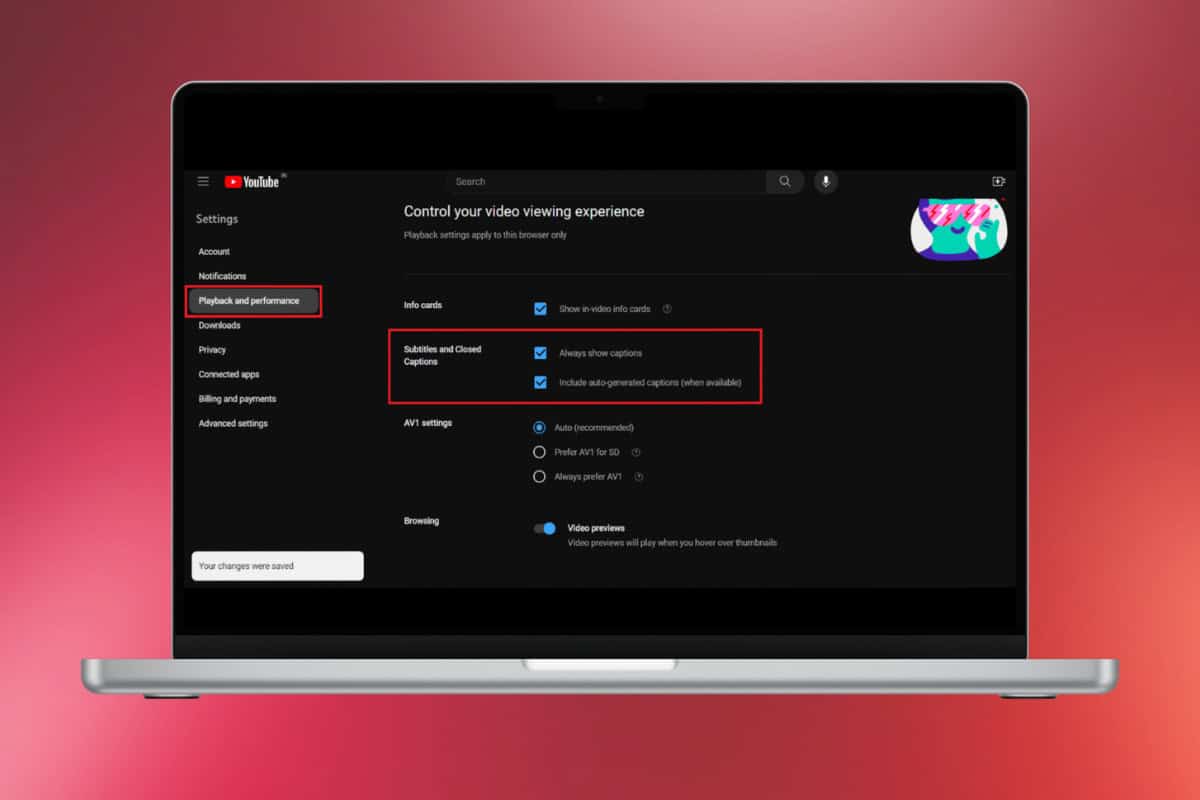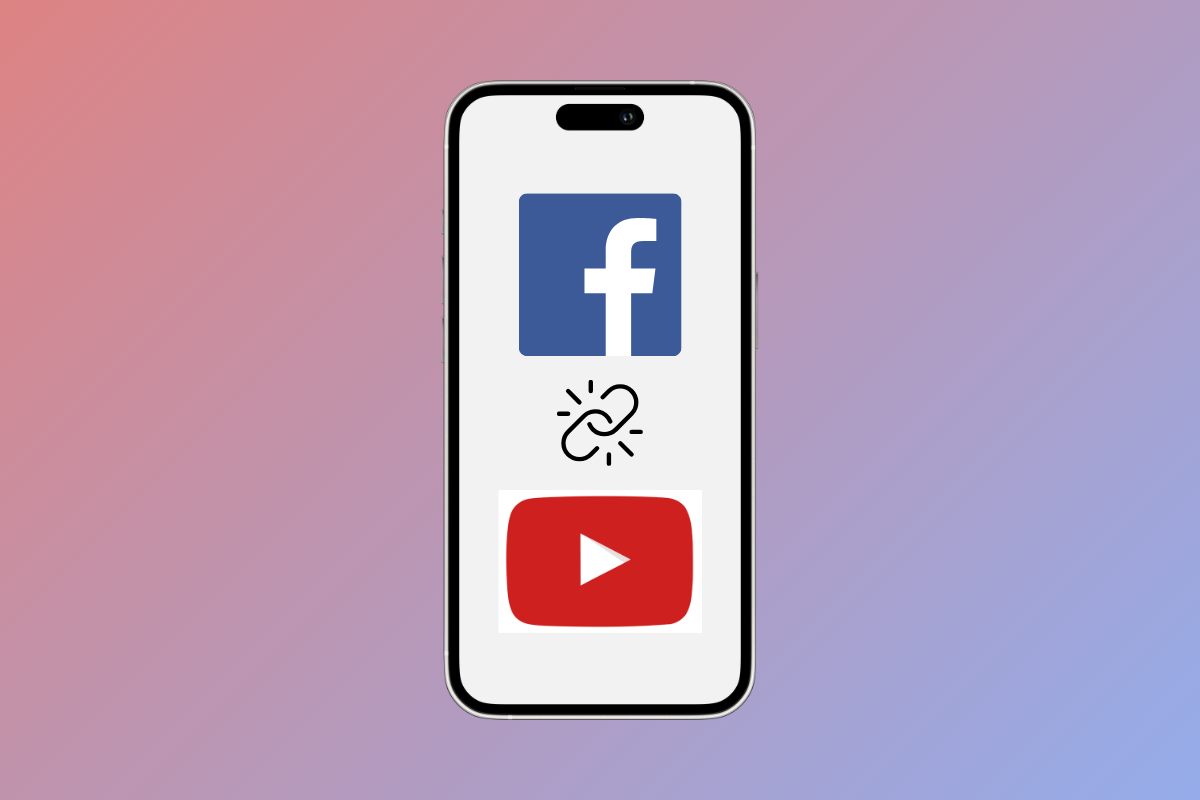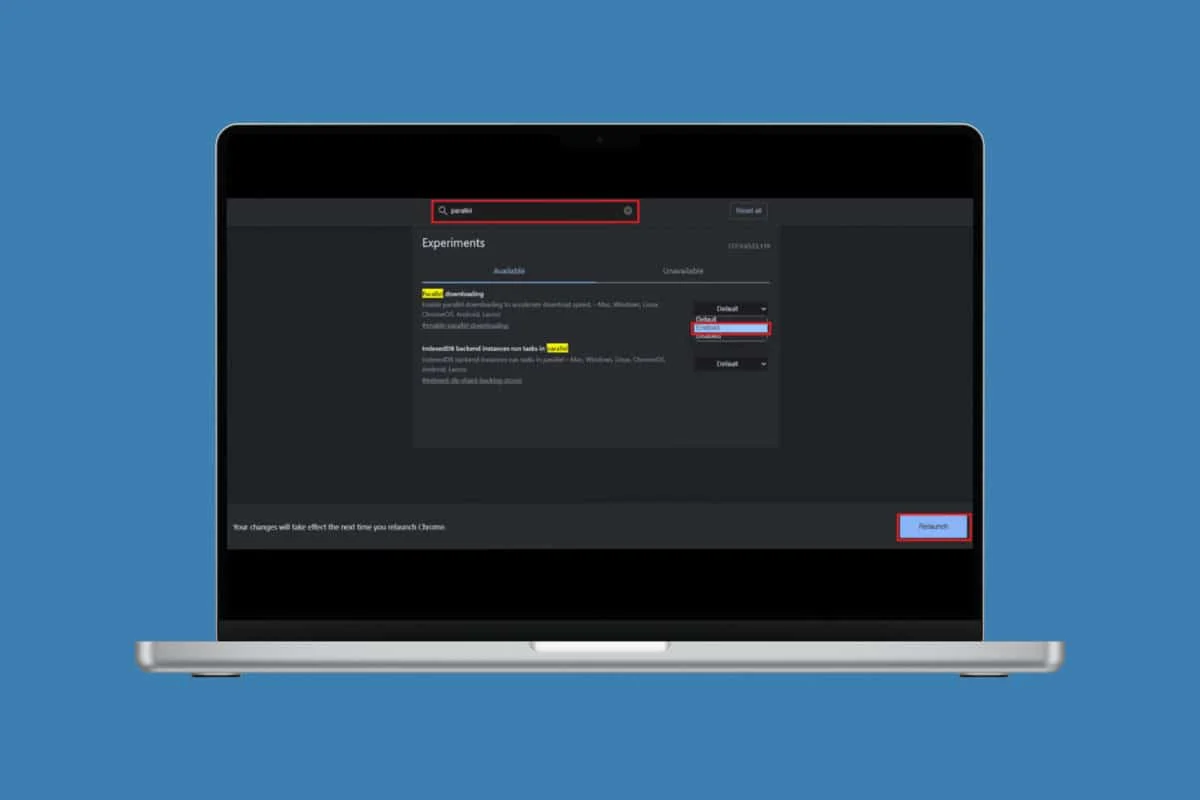
Frustrated with waiting for large files to download in your browser? Parallel downloading could be the solution you need. By splitting a file into multiple parts for simultaneous downloading, you can significantly reduce installation time and enhance your productivity.
If you’re curious about how to enable parallel downloading in Google Chrome for faster file access, you’re in the right place! Let’s walk you through the process.
How to Enable Parallel Downloading in Chrome
By using parallel downloading, you can boost your download speeds and get your files faster than ever. Now no more waiting time or browser shutdowns in between installation processes! Stay tuned to see how it’s possible.
Method 1: Via Desktop
With just a few clicks, you can turn on parallel downloading on Chrome desktop:
- Open Google Chrome browser and click on the search bar.
- Type in chrome://flags and hit Enter.
- Type in Parallel and hit Enter.
- Click on the Default box beside Parallel downloading.
- Select Enabled.
- Click on Relaunch.
Chrome will get restarted with parallel downloading enabled for future files.
Method 2: Via Mobile
Follow the steps to do the same on Chrome mobile:
- Open Google Chrome browser and Tap on the search bar.
- Type in chrome://flags.
- Type in Parallel.
- Tap on the Default box beside Parallel downloading.
- Select Enabled.
- Tap on Relaunch.
That’s it, now you do not have to worry about downloading files on Chrome.
Will Enabling Parallel Downloading in Chrome Affect My Browser Performance?
No, parallel downloading will not affect the performance of your browser. It only consumes more bandwidth to download a file in several sections.
Does Chrome Support Parallel Downloading for All File Types?
Yes, parallel downloading supports all file types that Chrome can download.
Is There Any Risk in Using Chrome Flags to Enable Parallel Downloading?
No, while enabling parallel downloading is generally safe, keep in mind that sometimes it may cause browser instability.
Can I Turn on Parallel Downloading in Incognito Mode on Chrome?
Yes, parallel downloading can be enabled and will function in Incognito mode if the feature is first turned on in the regular browser mode.
Does Parallel Downloading Work with Only Wi-Fi?
No, parallel downloading works with all types of internet connections. The performance improvement may vary depending on the speed and stability of your connection.
Does Parallel Downloading Work on All Websites?
Yes, most websites work decently with parallel downloading. However, some websites restrict such connections to save on internet bandwidth and server load.
After following this guide, we hope now you have figured out how to enable parallel downloading in Google Chrome.