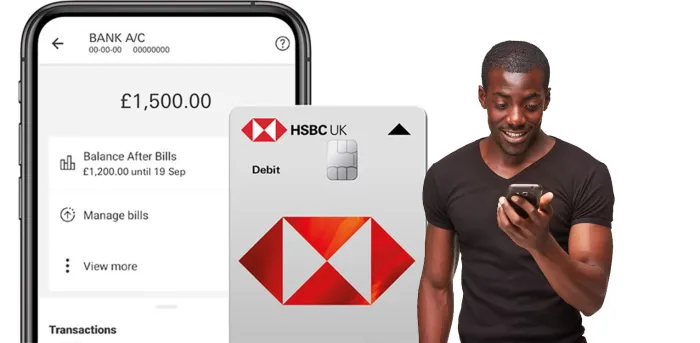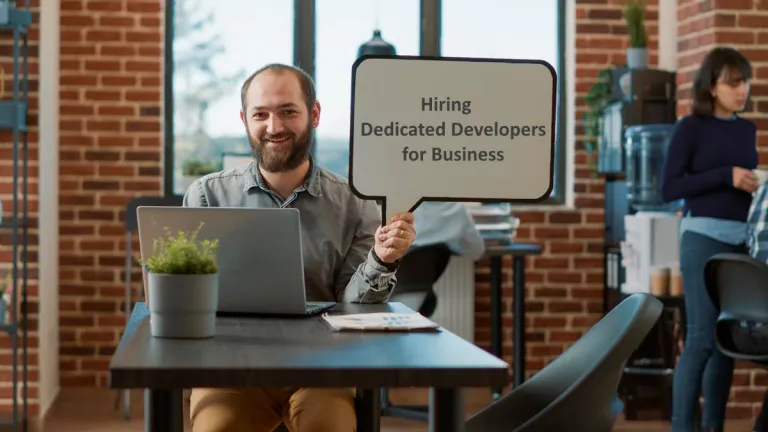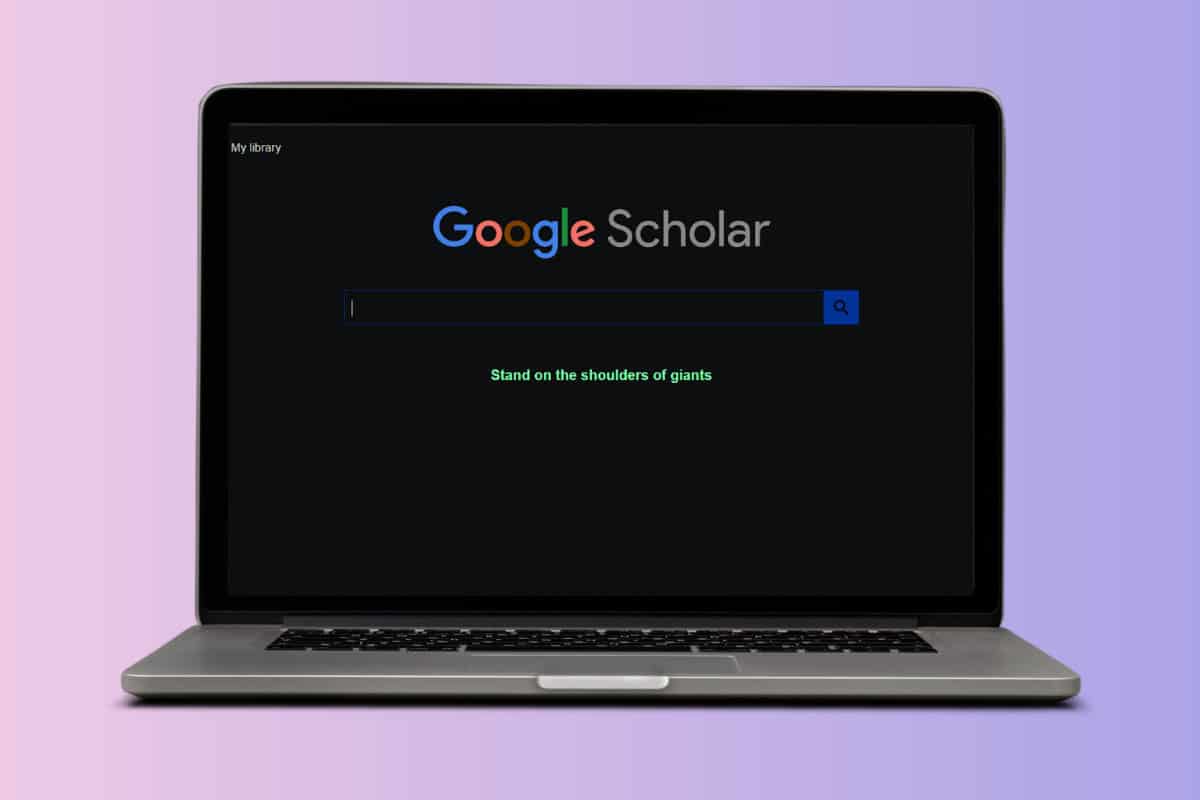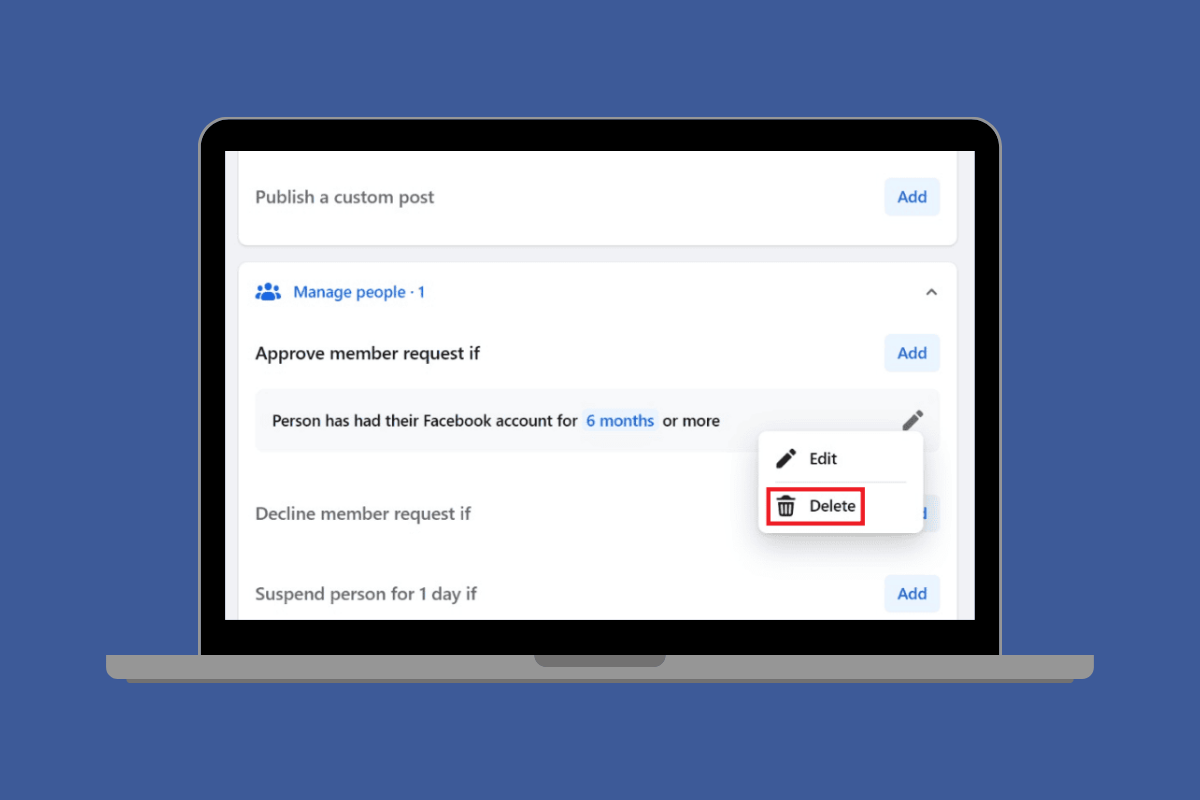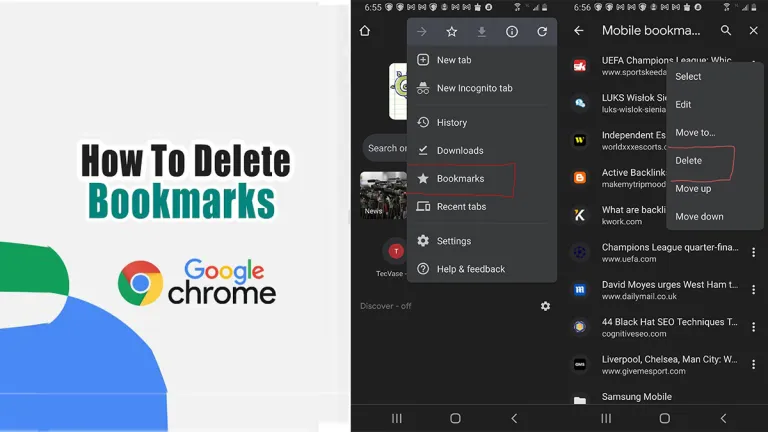
How can I delete bookmarks on my Chrome browser? Whenever you visit a website or webpage on your Chrome browser, there is a bookmark option that allows you to visit it whenever you need it rather than searching for it.
ut then, when you bookmark too many webpages, locating a particular webpage can be quite difficult. As a result, you should delete any bookmarked page you no longer need in your Chrome browser to keep it decluttered.
In this comprehensive guide, we’ll walk you through how to delete your Chrome bookmarks one-by-one and in bulk.
How to Delete Bookmarks on Chrome One-by-One
If Google Chrome is your preferred browser, you should know that it is available as a mobile app and as a web browser. In other words, you can delete bookmarks on Chrome using a mobile device or computer.
How to Delete Chrome Bookmarks on a Computer
There are two ways to delete Chrome bookmarks individually on a computer. You can delete Chrome bookmarks on a computer either from the bookmarks bar or the bookmark manager.
Delete Bookmarks from the Bookmarks Bar
- Launch the Chrome browser on your PC.
- If you save your bookmarks in the Bookmarks bar folder, you will see them displayed on your Chrome homepage under the search bar.
- Place your mouse cursor on the bookmark you want to delete and right-click on it.
- Select Delete from the pop-up menu to remove the bookmark.
Delete bookmarks from the Bookmark Manager
- Click on the vertical ellipsis icon (⁝) at the top right of your Chrome browser.
- Place your mouse cursor on Bookmarks and select Bookmark Manager from the pulldown menu.
- By default, your Bookmark Manager has two bookmark folders. Each of the folders incorporates bookmarked pages.
- Click on the Bookmark folder that houses the bookmarks you want to delete.
- Then click on the ellipsis icon next to the bookmark you want to delete.
- Select Delete from the context menu.
How to Delete Chrome Bookmarks on Mobile
Unlike on a computer, there’s only one way to delete Chrome bookmarks one-by-one on mobile devices. Follow the guidelines below to remove unwanted bookmarks on your mobile device.
- First of all, launch the Chrome app on your mobile device.
- Click on the three vertical dots (⁝) at the top right of your screen and select Bookmarks from the pop-up menu.
- You will see all your bookmark folders on the next page.
- Click on the bookmark folder that houses the bookmark you want to delete.
- Tap the ellipsis icon next to the bookmark you want to delete, and select Delete to remove the bookmark.
Note: Be sure that you actually want to delete a bookmark before clicking on the delete button. Once you tap Delete, the bookmark will be deleted immediately. You can also use the above steps to delete two or more bookmarks that are in the same or different folders.
How to Delete All Bookmarks on Chrome at Once
Rather than looking for bookmarks you no longer need and deleting them, you can choose to delete all of your bookmarks at once. Similar to individual deletions, you can perform a bulk deletion of your Chrome bookmarks on a PC or mobile device [Android and iPhone]. Whichever operating system you use, follow the guidelines below to achieve it.
On Computer
- Open the Chrome browser on your PC.
- Click on the ellipsis icon at the top right of your PC screen.
- Select Bookmarks from the page that pops up and tap Bookmark Manager.
- Alternatively, you can enter chrome://bookmarks/ into the URL field or press Ctrl + Shift + O to open the Bookmark Manager.
- Click on the bookmark folder you want to delete if you have more than one bookmark folder in your Bookmark Manager.
- Now you will see all the bookmarked pages saved in that particular folder.
- To delete all the bookmarks at once, press Ctrl + A to highlight the entire bookmarks.
- Then click on the Delete button at the top right of the page. Alternatively, after highlighting the whole bookmarks, click on any of the vertical ellipsis icons next to any of the bookmarked pages and select Delete.
On Android
- Launch the Google Chrome app on your Android device.
- Click on the ellipsis icon at the top left of your screen.
- Select Bookmarks.
- If you have more than one bookmark folder, it will be displayed in your bookmark manager.
- Click on the folder where you want to delete bookmarked pages.
- To delete all the bookmarks at once, long-press a bookmark and select other bookmarks.
- Click the trash can icon at the top right beside the ellipsis icon to delete the selected bookmarks.
On iPhone
- Launch the Google Chrome app on your iPhone.
- Click on the ellipsis icon at the bottom.
- Tap Bookmarks.
- Click on the bookmark folder that houses the bookmarks you want to delete.
- Select all the bookmarks you want to delete and tap the Delete button to remove them.
You can always follow the steps above whenever you want to delete bookmarks in your Chrome browser. By the way, you can also delete a bookmark folder, but that is only possible if you are the one who created the folder.
If you’re using a PC, you can’t delete the folders with the name ”Bookmarks bar” and ”Other bookmarks.” To delete a bookmark folder via a PC, right-click on the folder name and select Delete. On a mobile device, long-press the folder name and tap the trash can icon to delete the folder.