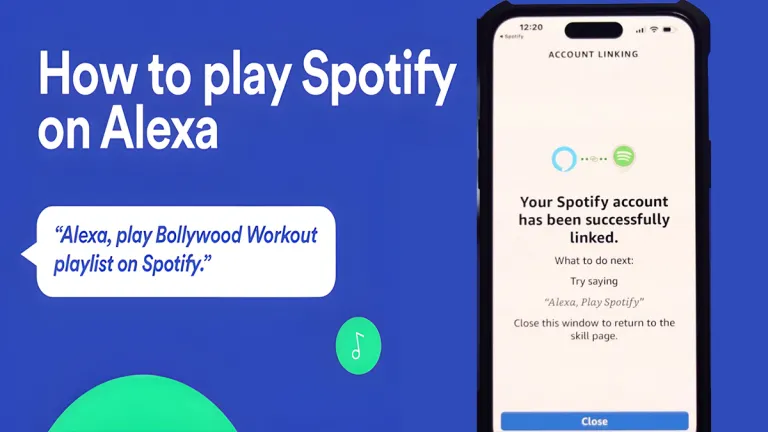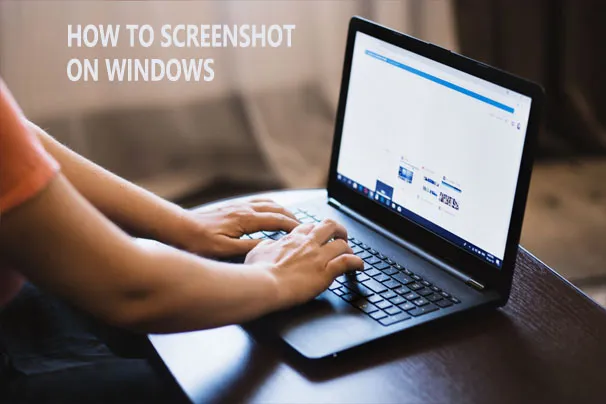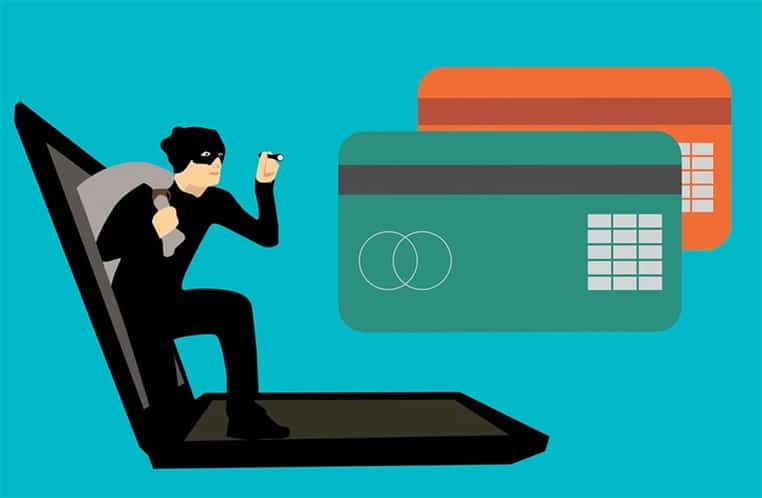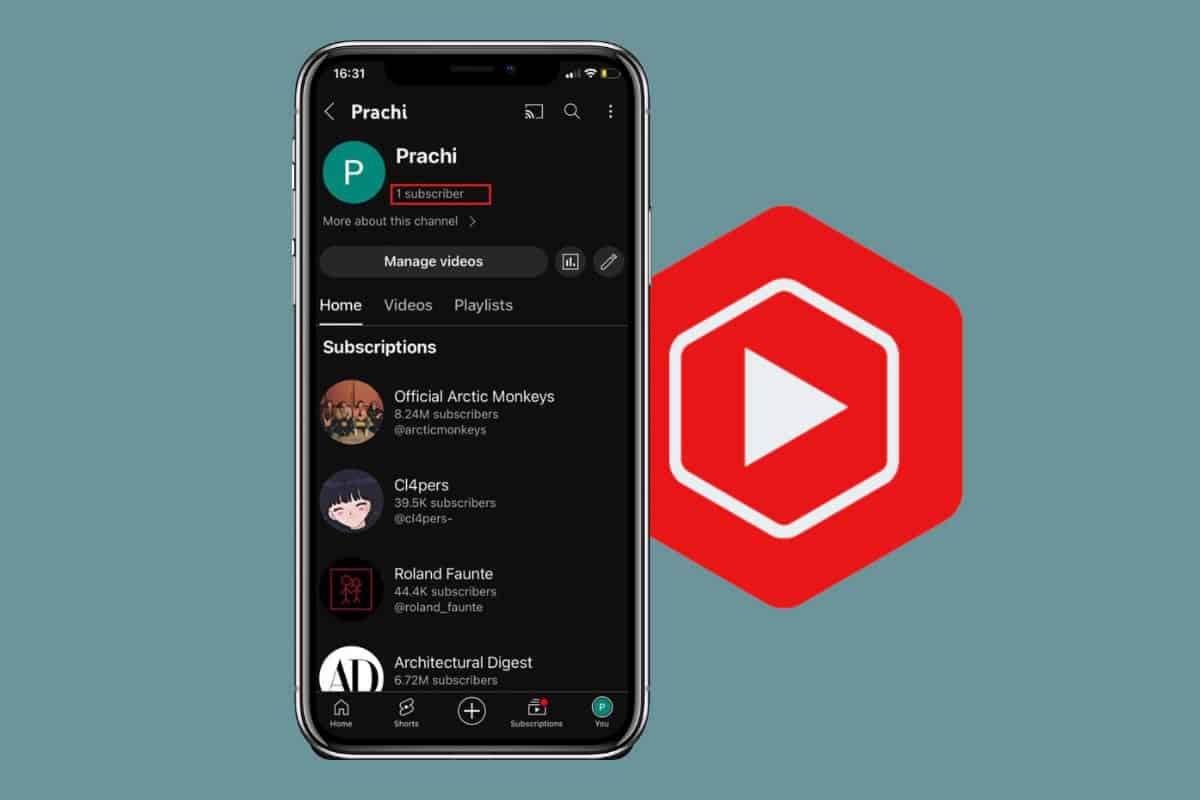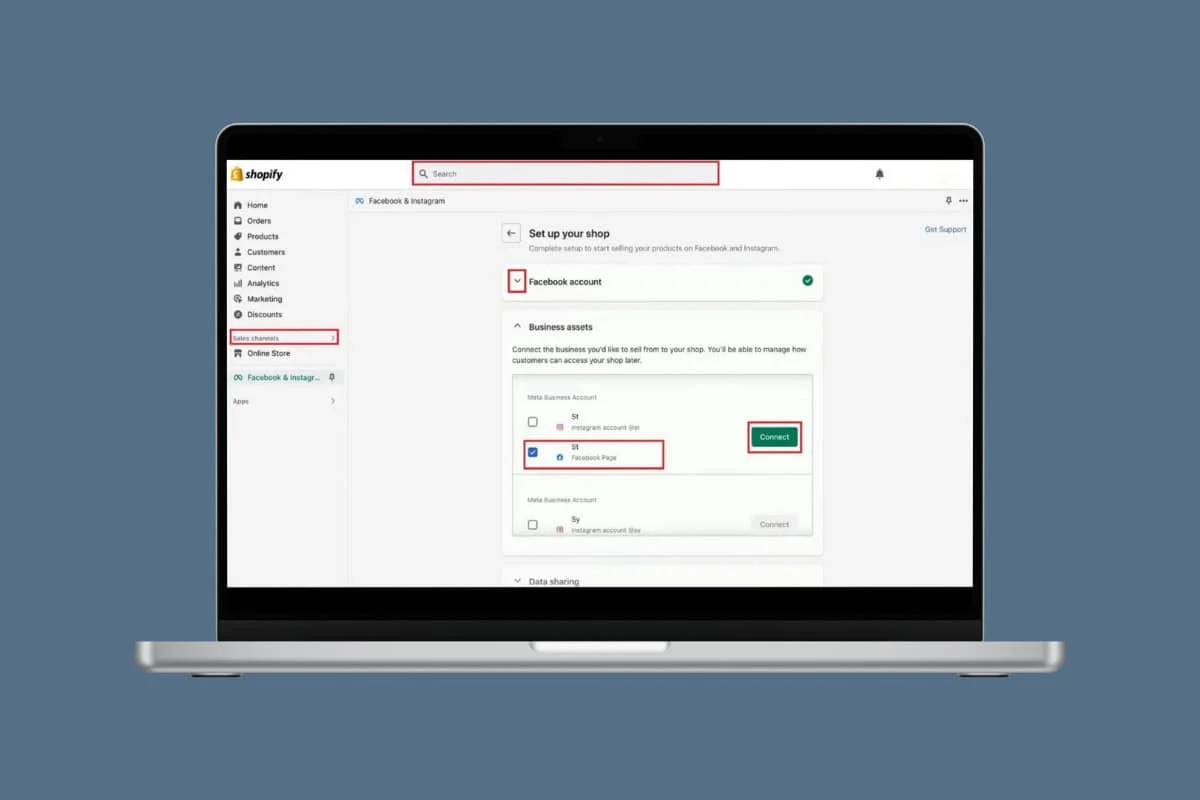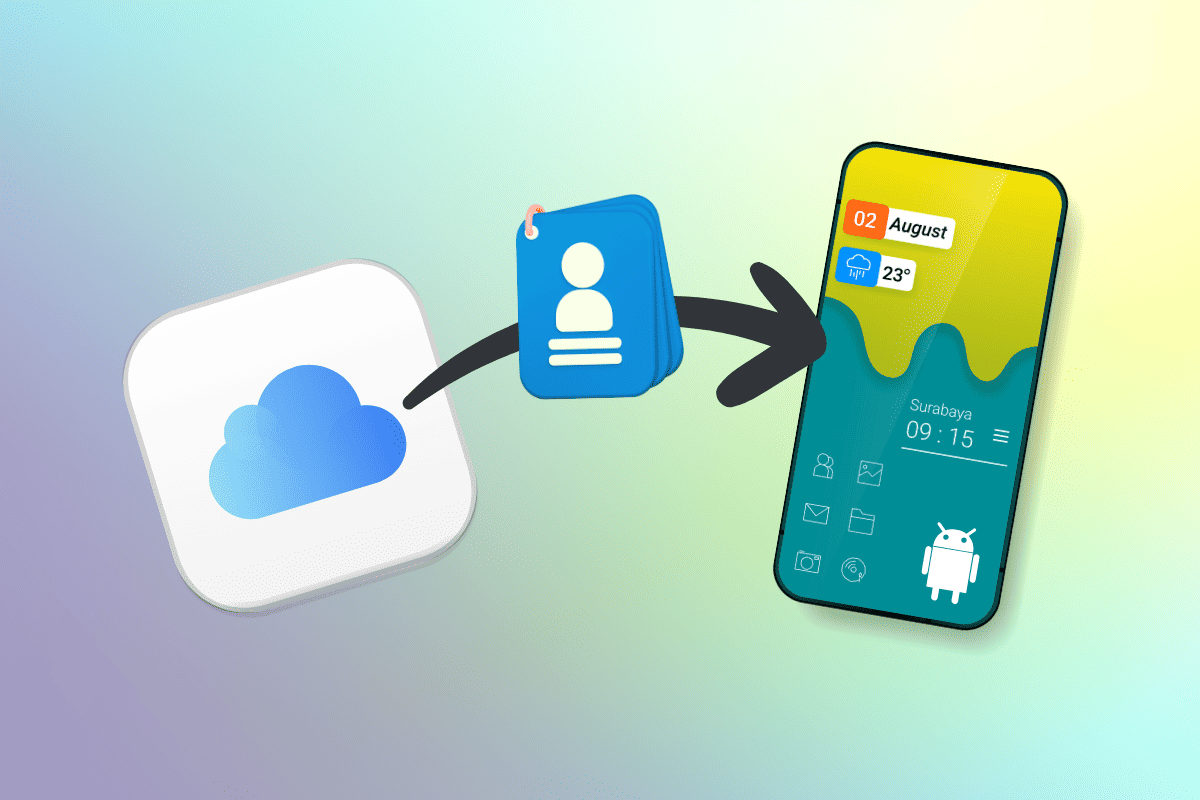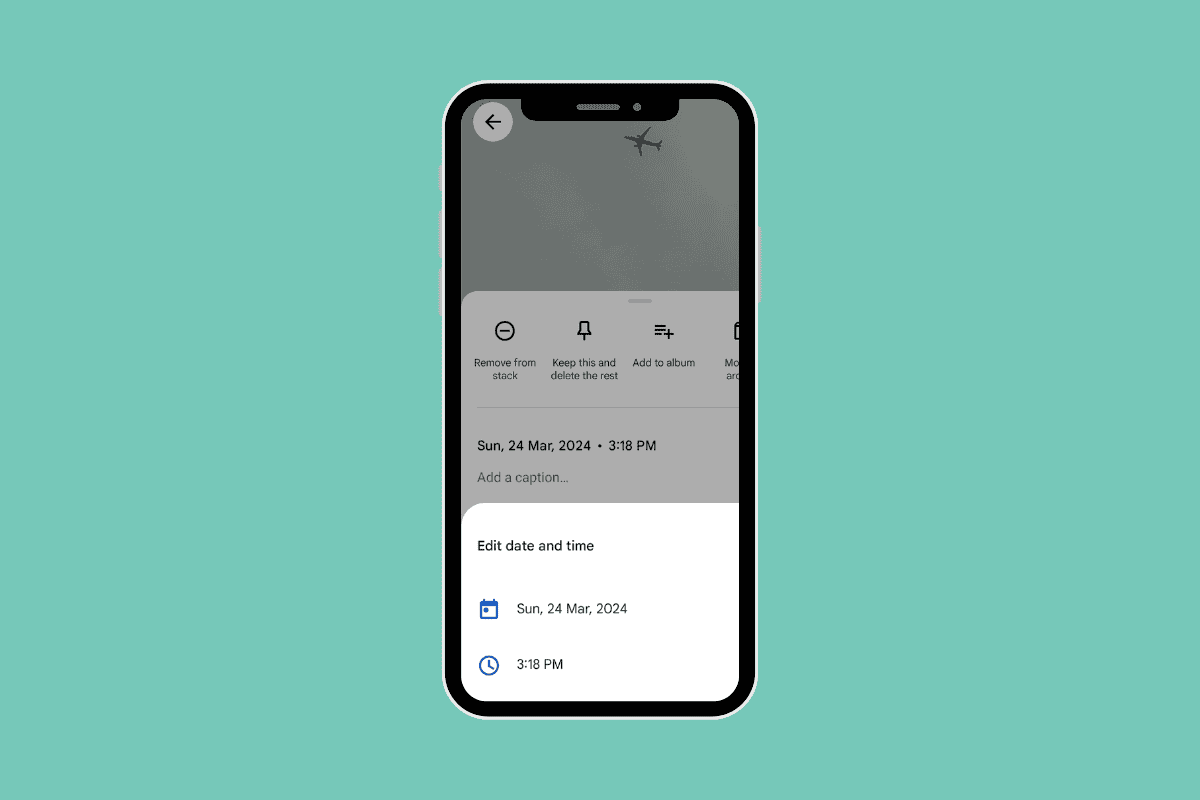
We’re taking more pictures than ever before because smartphone cameras keep getting better. But the date and time information that is stored in those photos isn’t always right.
There are several reasons why this might happen: the camera’s clock wasn’t set correctly, the file transfer messed up the metadata, or you just want to change the date to make things easier to find. Regardless of the reason, being able to change the date and time of a photo on your Android device is very useful.
How to Change Date and Time of a Photo on Android
You can change date and time of a photo on Android by a number of ways on Android, such as by using the built-in picture gallery or by installing third-party apps. In this guide, we’ll cover multiple methods so you can choose the one that works best for you.
Method 1: Using Google Photos
Follow the steps mentioned below to change date and time of a photo using Google Photos:
- Open the Google Photos app.
- Open the photo you want to edit.
- Tap the three-dot menu icon in the top right corner.
- Tap the pencil icon next to the date & time.
- Adjust the date, month, year and time as needed.
- Tap OK to save your changes.
Method 2: Using a Photo Metadata Editor App
Follow the steps mentioned below to use Snapseed app:
- Install Snapseed from the Play Store.
- Open the app and click on the + button. Find and select the photo you want to edit.
- Tap the Export button in the bottom bar.
- Tap on Export again.
Note- This will not exactly change the time as you want. But it’ll save the same picture in your gallery with a new date and time. This date and time will be the one when you exported the image.
How to Remove All EXIF Data (Like Date and Time)
Follow the steps mentioned below to remove all EXIF data:
- Install Photo Exif Editor from the Play Store.
- Open the app and grant the permissions.
- Tap Photos then select the images you want to edit.
- Tap the Exif button at the top.
- Check the box to remove all EXIF data.
- Tap the save icon at the top.
- Tap on Allow.
- Tap on OK.
Now that you have the right tools and this guide, you should be able to change date and time in your Android photos.