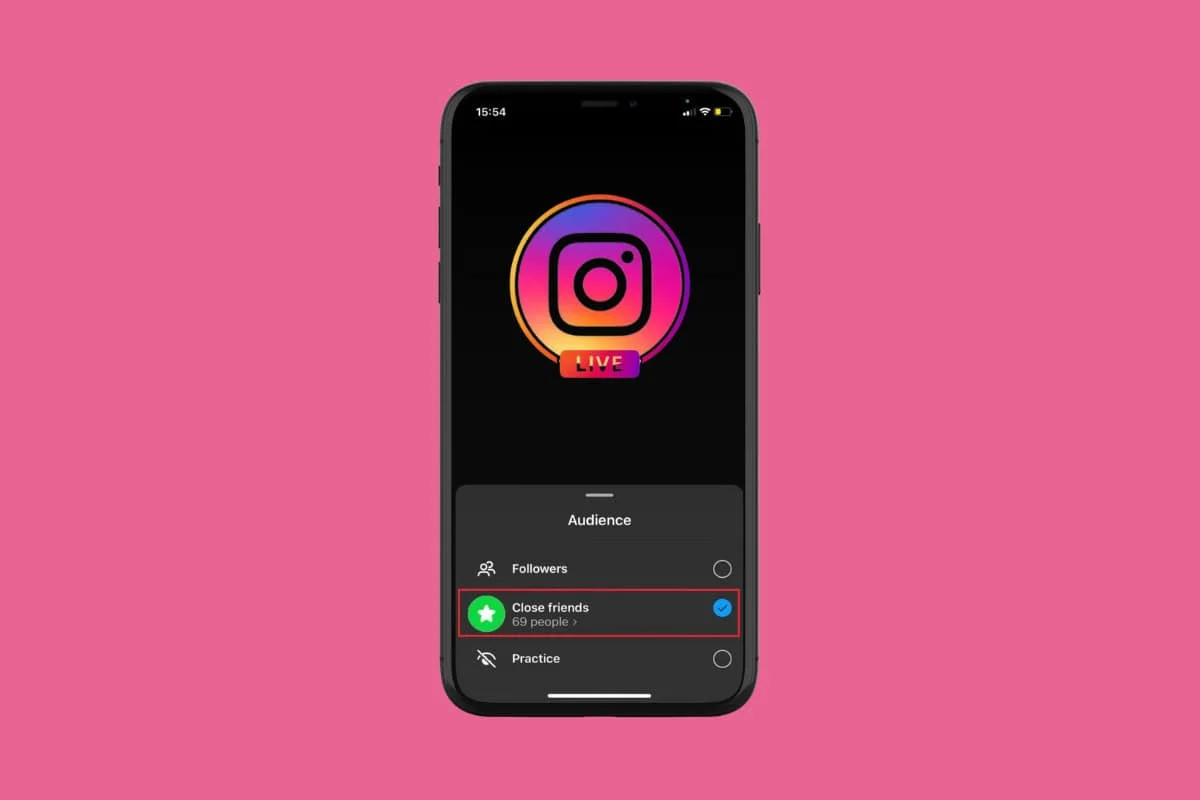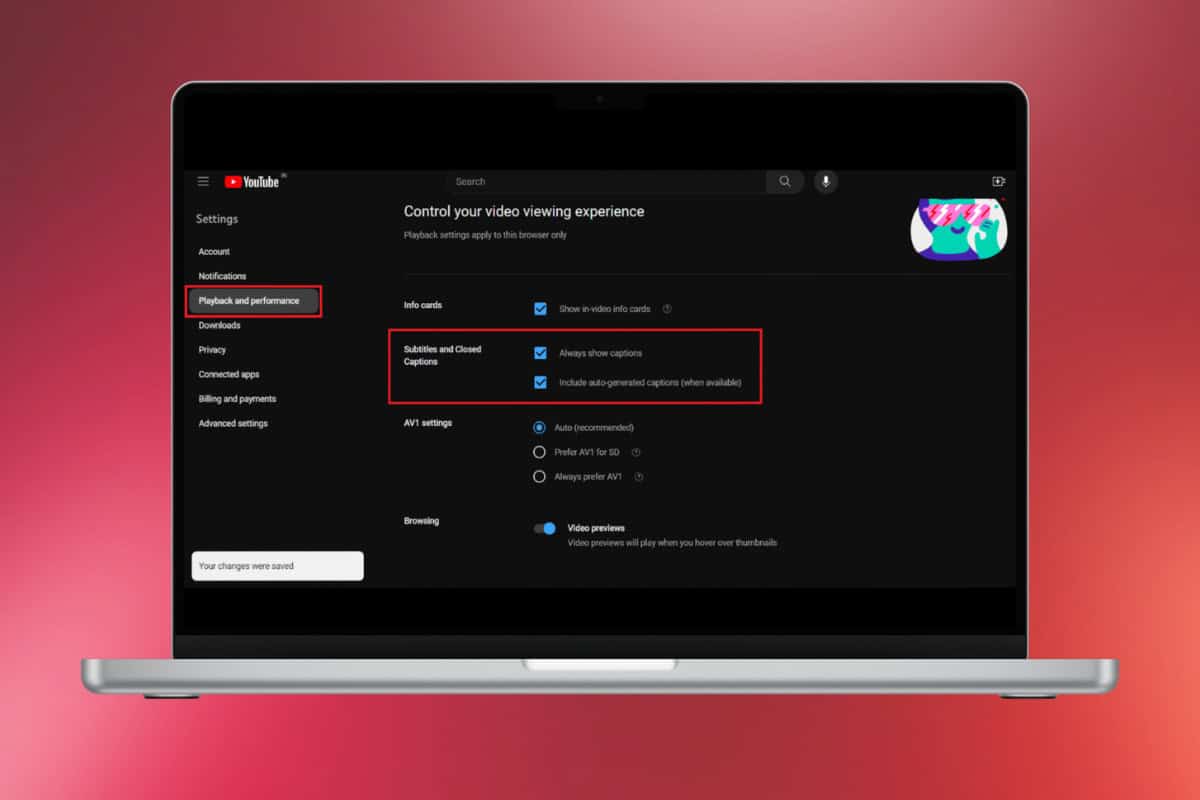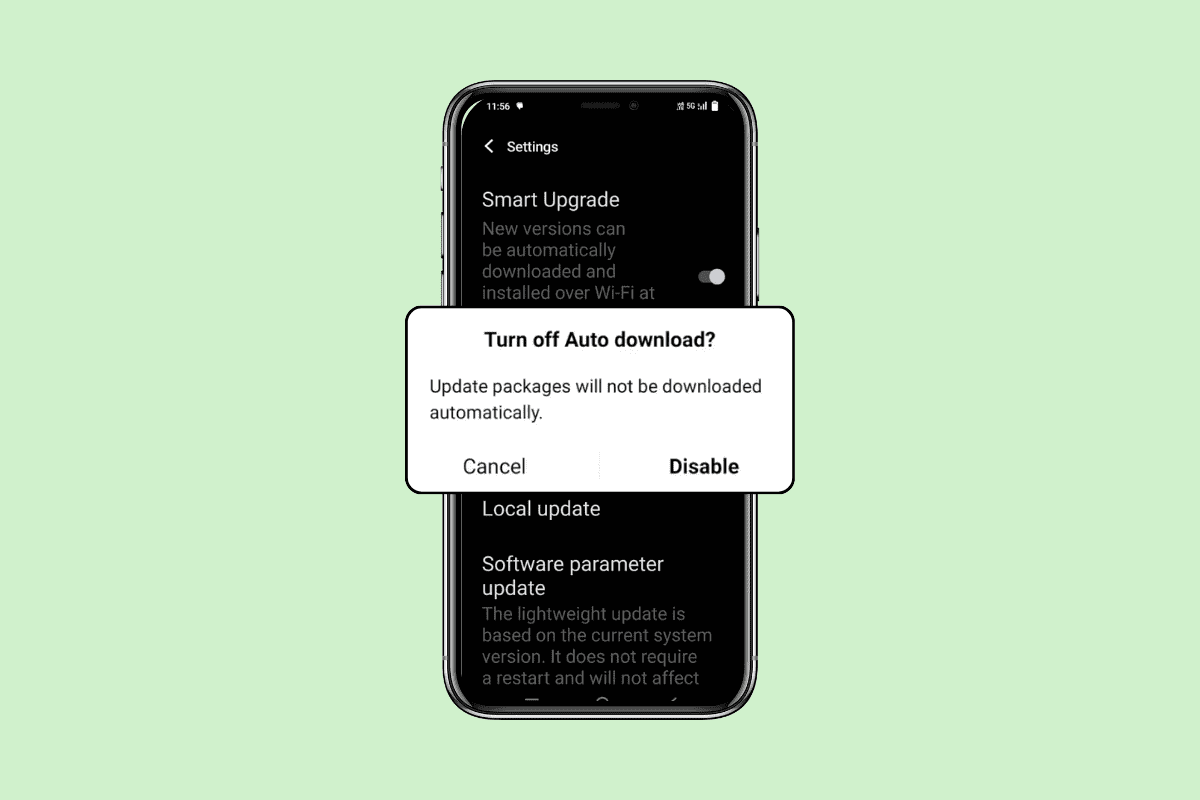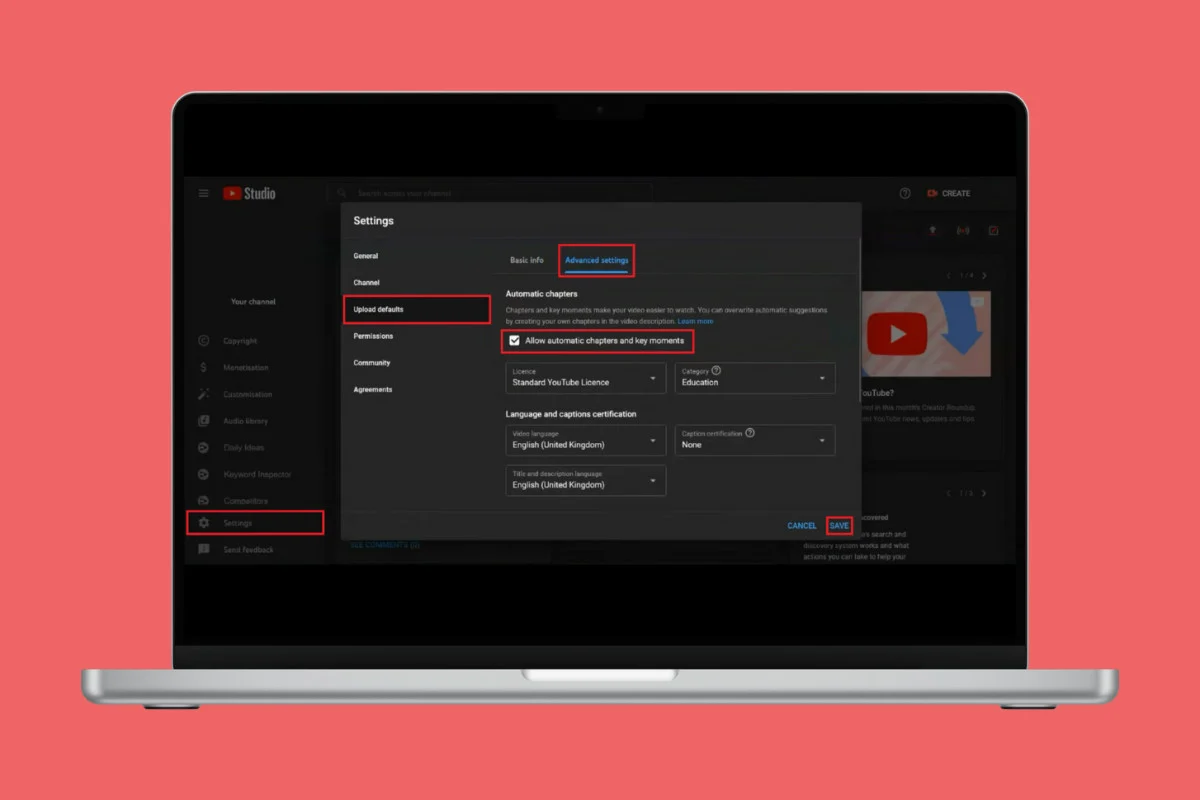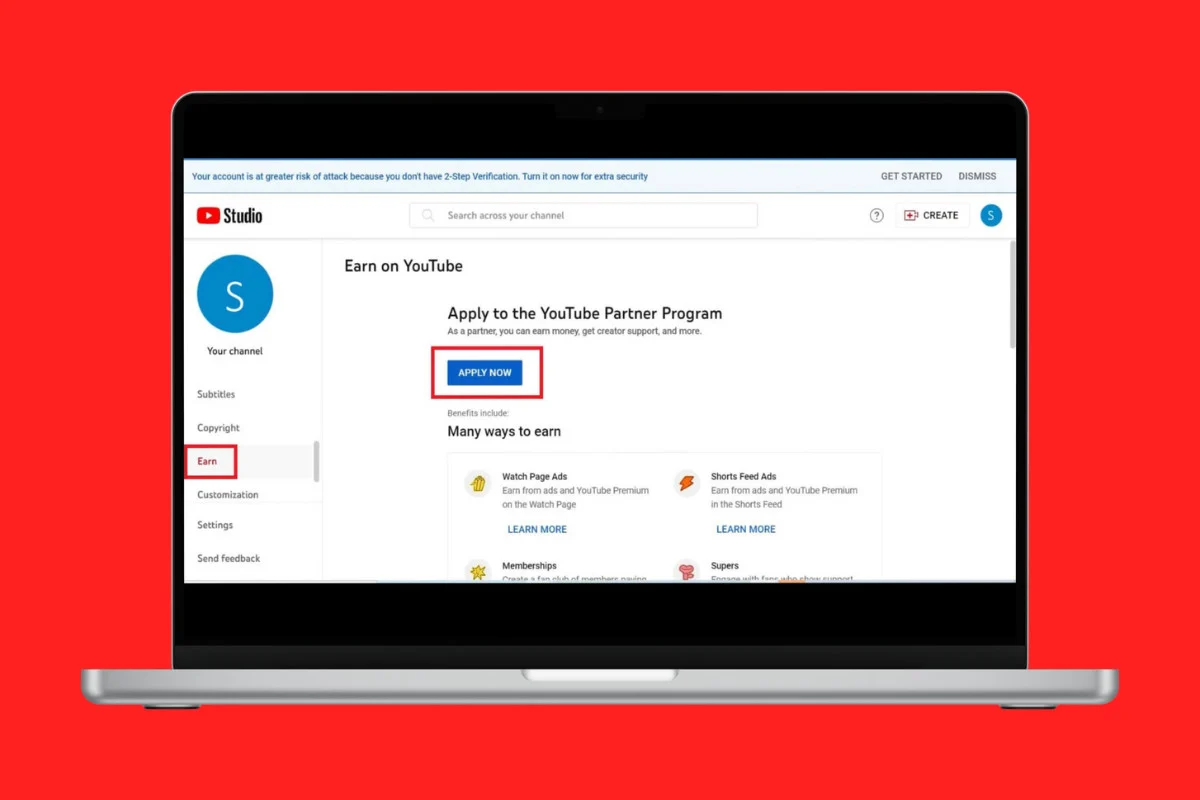Zoom is now a must-have for people who work from home, take classes online, or host virtual events. Even though computers and smartphones make it easy to join Zoom meetings there are times when you need a bigger screen to see better.
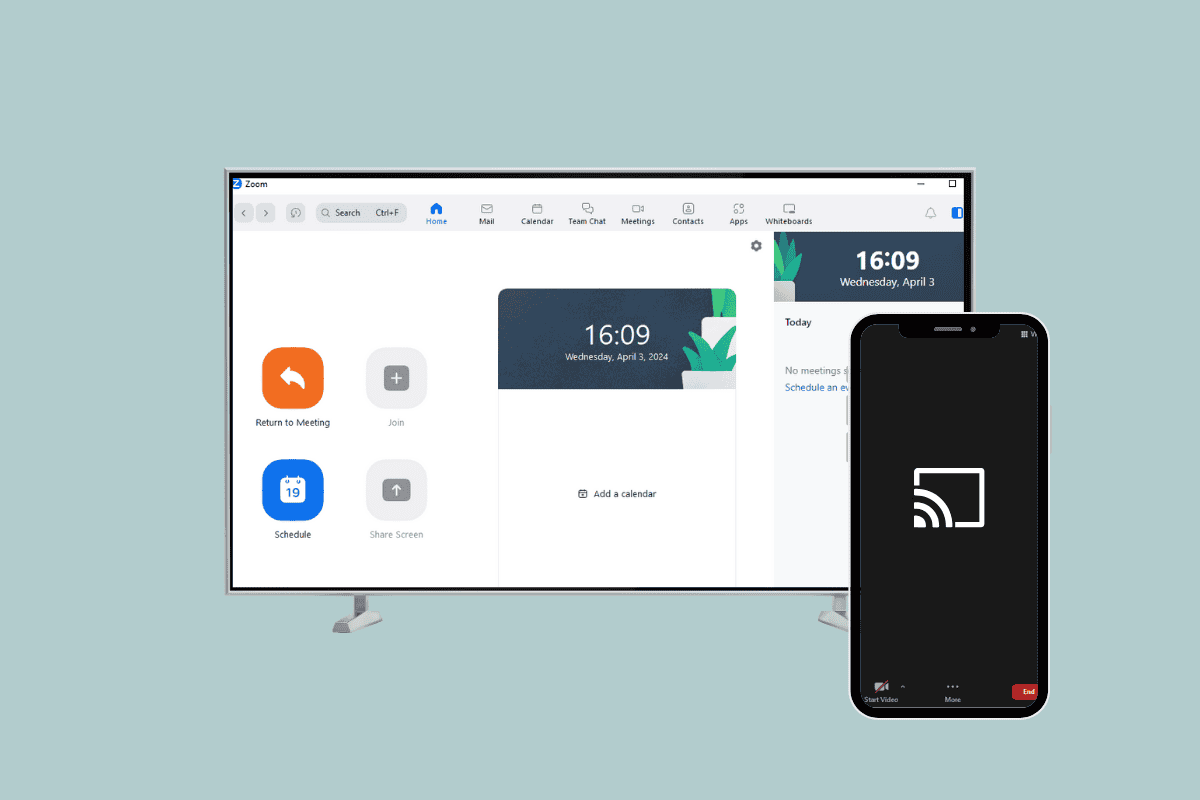
In this guide, we’ll cover how you can cast your Zoom meeting from various devices like Android, iOS, and PC to your TV.
How to Cast a Zoom Meeting to TV from a Computer
Option 1: Use Chromecast
Before you start, make sure that your PC and Chromecast are connected to the same Wi-Fi network.
- In the Chrome browser, join a Zoom meeting.
- Click on the three-dot menu icon and click on Save and share.
- Now select Cast.
- Select your Chromecast device from the list of available sources.
- Choose the Cast desktop to mirror your entire screen or the Cast tab to cast only the Zoom meeting tab.
Option 2: With an HDMI Cable
First, connect one end of the HDMI cable to the computer’s HDMI output port and the other end to the HDMI input port on your TV. Switch your TV’s input source to the corresponding HDMI port.
Once done, you can join a Zoom meeting on PC, and it will be displayed on your TV.
How to Cast a Zoom Meeting to Your TV on Android or iOS
Option 1: Chromecast (Android)
- Plug the Chromecast device into the HDMI port on your TV.
- Install the Google Home app on your phone and select an account to sign in.
- Tap on the + icon and then on Set up new device.
- Navigate to your Wi-Fi settings then tap on Chromecast.
- Return to Google Home and tap on Continue.
- Confirm the code on your phone if it matches the code on your TV by tapping on I see it.
Option 2: AirPlay (iOS)
For this method, you will need an iOS device with an Apple TV or AirPlay-enabled TV. But before starting, make sure that both of these devices are connected to the same Wi-Fi network.
- Open Control Center on your iOS device by swiping it down.
- Tap on Screen Mirroring icon.
- Select your Apple TV or AirPlay-enabled TV from the list.
Your iOS device’s screen should now be mirrored on your TV. - Open the Zoom app on your iOS device and join a meeting which will be displayed on your TV.
Option 3: Using a Wired Connection
You’ll need a USB-C to HDMI adapter (for newer Android and iOS devices) or a Lightning to HDMI adapter (for older iOS devices).
Connect the corresponding ends to TV and mobile then switch your TV’s input source to HDMI port. Once mirroring starts then open the Zoom app and join your meeting which will be displayed on the TV.
So, this is how to cast a Zoom meeting on your TV. If you have any queries or suggestions, do let us know in our email.