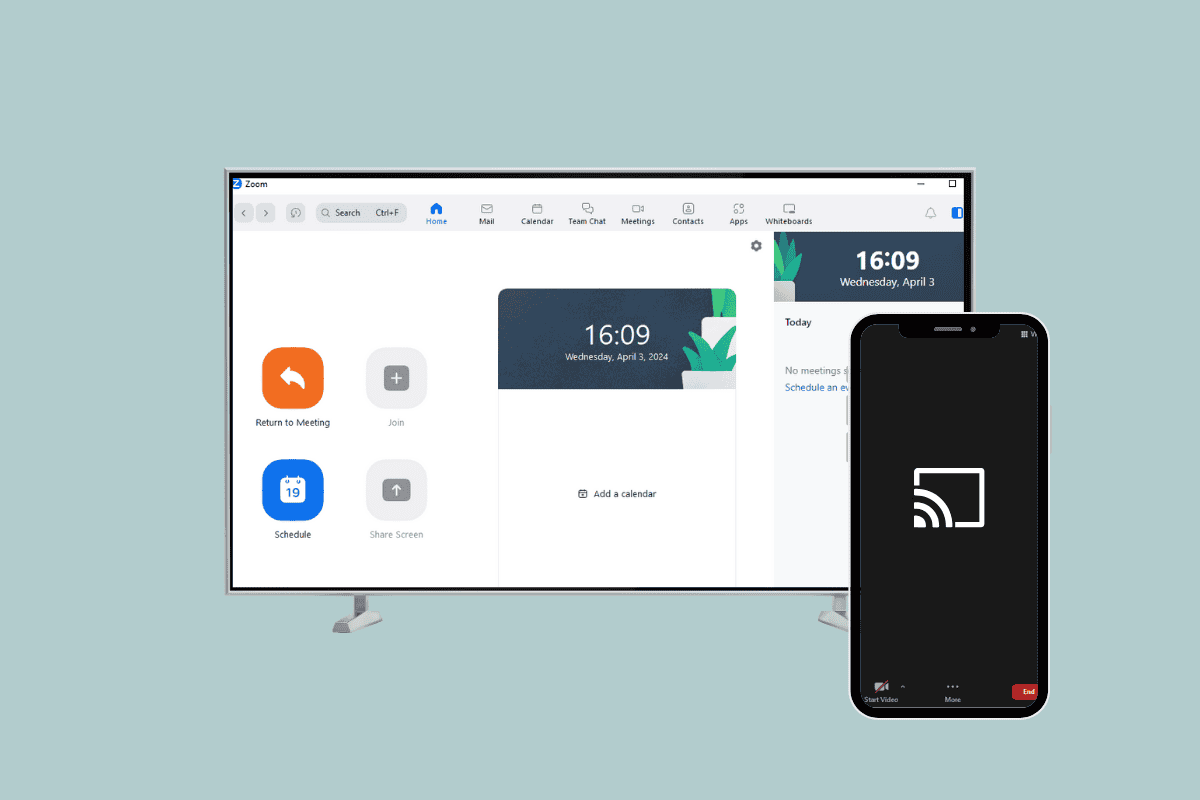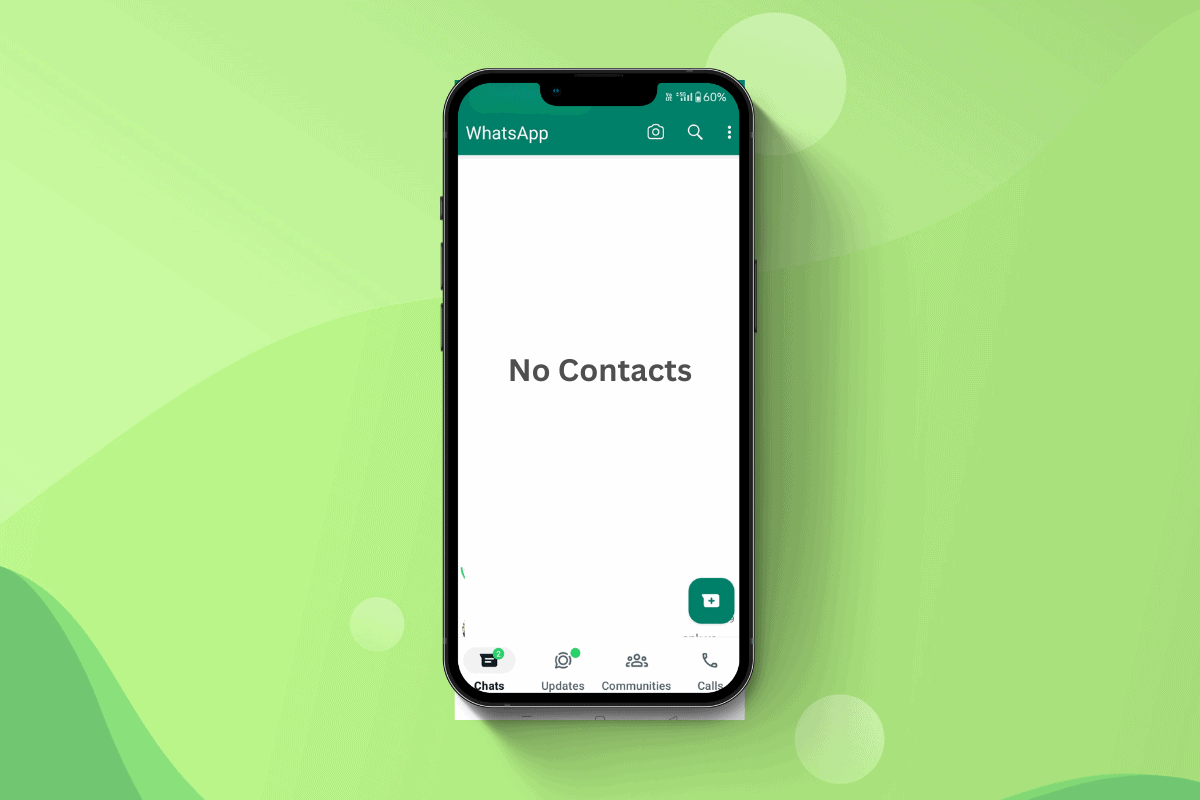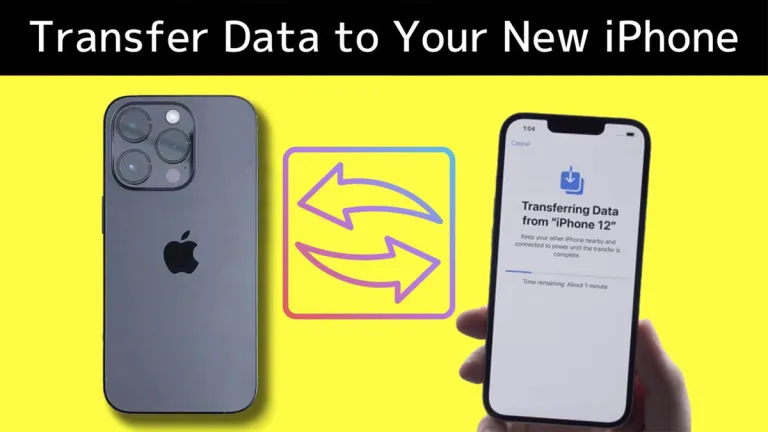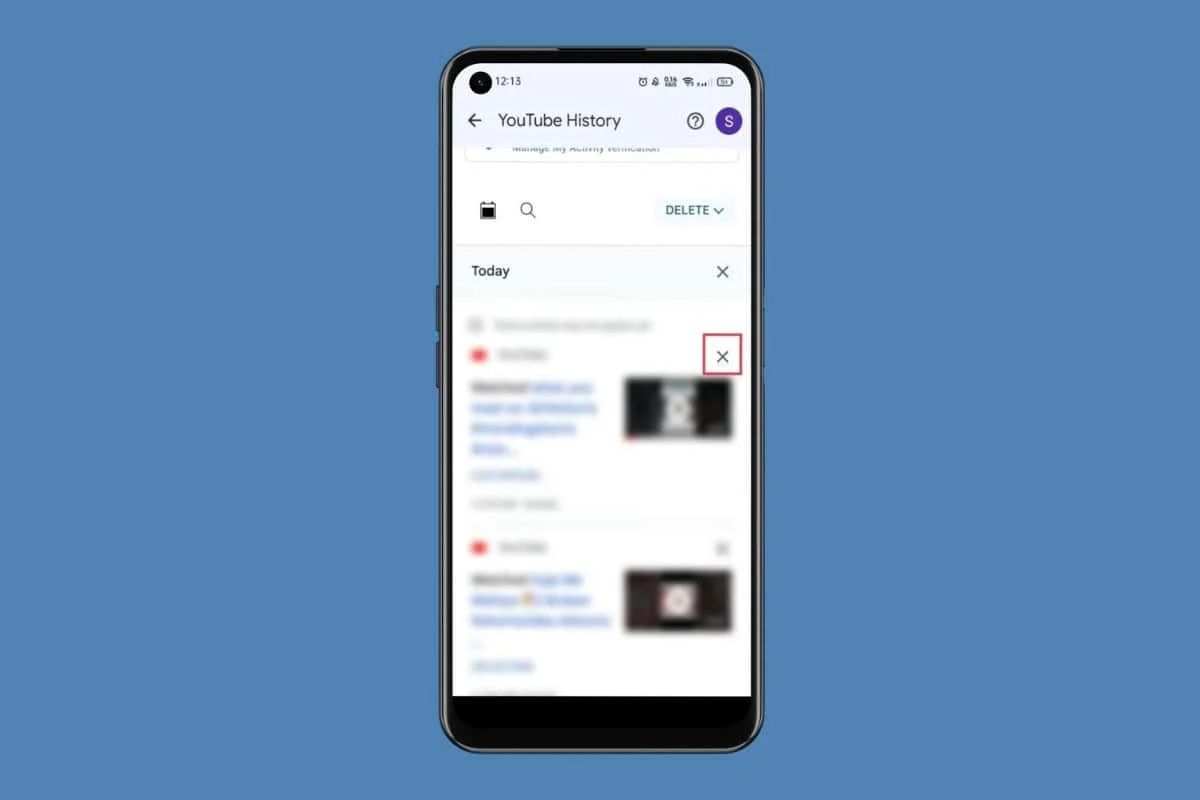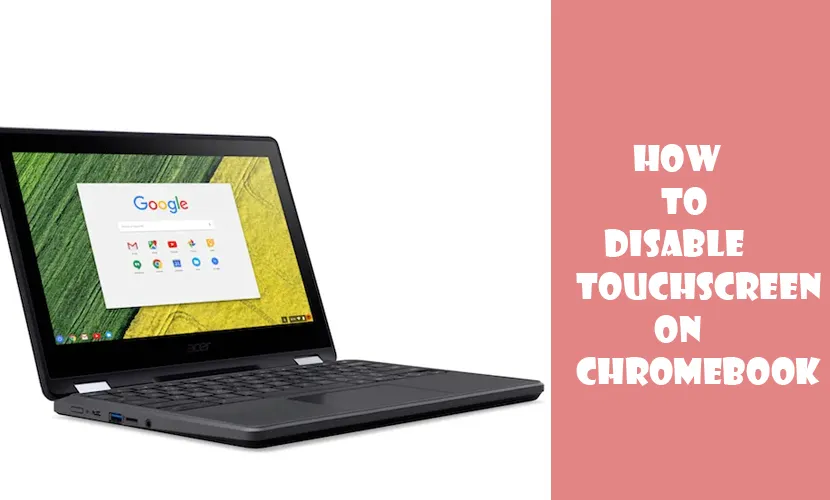
Your Chromebook device can be quite interesting at first because of the touchscreen features. However, it can also get annoying and tiring when you touch the screen accidentally and it scatters your work.
Well, you can now wave goodbye to accidental touches on your Chromebook as with just a few taps you can disable it for a while and enable it when you miss it and need it again.
So, if you don’t know how to disable the Touchscreen on your Chromebook. Fret not because this guide will provide all the details you need to disable Touchscreen on your Chromebook.
Although the Chromebook Touchscreen is excellent for easy browsing, it makes an outstanding combination of both a laptop and a smartphone. There are times when you want to turn off the touchscreen on your Chromebook.
Thankfully, Google has made switching off the touchscreen very easy. Without further ado, let’s explore the steps to disable touchscreen on a Chromebook device.
How to Disable Touchscreen on a Chromebook
Disabling your Chromebook is easier than you think. You can follow the steps below for guidance:
- Open Google Chrome on your Chromebook.
- Enter chrome://flags/#ash-debug-shortcuts into the URL bar.
- Then you can use your keyboard to open the flags menu.
- You can also copy the link and paste it into your URL bar.
- Tap Disabled right next to Debugging keyboard shortcuts.
- This will then open a drop-down menu with the option to allow shortcuts.
- Next, choose Enabled in the drop-down menu.
- Now the debugging keyboard shortcuts will be activated the next time you restart your Chromebook.
- Tap Restart at the bottom of the screen.
- This blue button will appear after changing the debugging keyboard settings to
- Press Shift + Search + T on your keyboard.
- This will then disable the touch screen.
- If you want to enable touch screens, press the shortcut combination again.
- Now you can get back to the regular screen.
- You can also try splitting your screen and then using the search key to boost your productivity.
With these steps, you can simply disable and enable your Touchscreen on your Chromebook device. However, if you want to disable the touchpad, you can press Shift+Search+P. Also, by pressing this combination the second time, you will be able to re-enable the touchpad.
Why is my Chromebook Touchscreen Not Working?
If your Chromebook is not working, then it might be either broken or disabled. If it is disabled, then you can enable it again. However, if the screen is broken, then you can fix it.
If you are unable to disable the touchscreen on your Chromebook, make sure that you restart the Chromebook. Then, ensure the search key is enabled on your Chromebook.
How to Enable the Touchscreen on a Chromebook
If you want to enable your Chromebook touchscreen, you can use the Search + Shift + t keyboard shortcuts to do so. This will then turn on the touchscreen.
Alternatively, ChromeOS will automatically enable the Chromebook touchscreen as soon as you disable the debugging keyboard shortcuts on your laptop.
What Does the Lock Button on a Chromebook Do?
The Lock button on your Chromebook keyboard is used to sign you out of your account and then lock the Chromebook. You will need to enter your password to unlock your device.